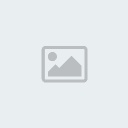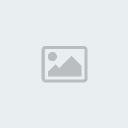XTrkCAD: petit tuto
4 participants
Forum Train Miniature :: Modélisme Ferroviaire :: Documentation - Notices -Catalogues... :: Notices DCC : Logiciels, centrales et accessoires
Page 1 sur 1
 XTrkCAD: petit tuto
XTrkCAD: petit tuto
Bonjour,
Un petit tuto que j'avais placé sur d'autres forum mais qui peut être utile ici aussi.
REM: Attention, les écrans ne sont pas issus de la 4.0.3a mais de la 4.0.2, j'y travaille pour adapter.
Pour commencer, le logiciel est en Anglais et donc vous me direz, je connais pas l'anglais et je ne saurai pas... Comme souvent, il n'est pas toujours nécessaire de connaitre l'anglais pour pouvoir utiliser un programme. Le principal c'est que les fonctions courantes soient facilement accessibles, via une icône par exemple. Après, il y a moyen d'avoir une aide, ici par exemple.
Le logiciel est disponible via cette page: XTrkCAD sur sourceforge.
Après download et installation, une première exécution vous permet de spécifier les dimensions de votre table, il s'agit d'une première initialisation qui sera modifiable par la suite. L'écran se subdivise en trois parties: la zone de dessin, les divers menus et icônes, et enfin une petite fenêtre dans laquelle apparait un rectangle noir.
Après avoir récupéré le logiciel (prendre le fichier xtc403a.exe pour windows), l'installation se fait de manière assez classique en lançant l'exe sur votre machine. Il vous sera demandé d'introduire les codes d'enregistrement:
Name: Open Registration
Key: 248890010702
Comme écrit
Ensuite, une fois lancé, le programme devrait afficher une fenêtre de ce style:
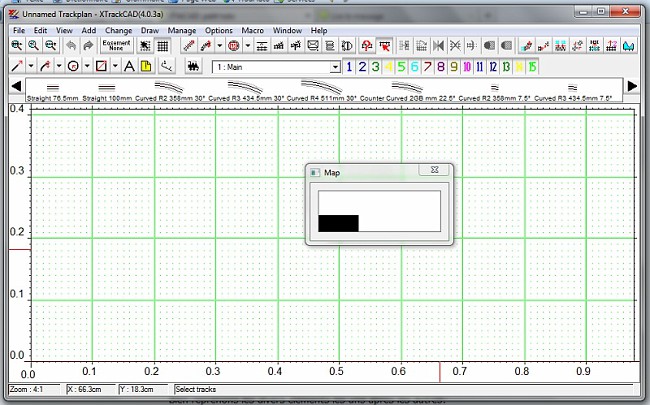
Bien reprenons les divers éléments les uns après les autres:
Les menus

File, ou fichier: reprend les principales commandes pour ouvrir, sauvegarder, imprimer etc. Nous y reviendrons plus tard
Edit, ou Edition: Reprend les options de undo/redo, copier/coller, sélection, etc
View, ou Visualisation: Permet les zooms, de redessiner, de gérer la grille
Add, ou Addition: Propose les options pour ajouter des voies de divers types
Change, ou Changement: Propose une série d'options permettant d'altérer les voies présentes (nous y reviendrons en détails)
Draw, ou Dessiner: Permet de dessiner divers détails sur votre plan, dans le genre des lignes, du texte, des bâtiments
Manage, ou Gestion: Diverses options offrant des fonctionnalités intéressantes mais nous y reviendrons
Options, ou Options: Permet d'accéder à divers sous menus pour régler le comportement du programme
Macro, ou Macro: Si cela vous dit de faire des tuto animés
Window et Help: les classiques.
Des icônes

Il s'agit de raccourcis bien commodes aux diverses options des menus précédents. Je me contenterai d'expliquer ces icônes et quelques options de menus à connaitre.
Les voies

En fonction de ce que vous aurez choisi comme échelle, écartement, etc les divers éléments de voies pré-dessinés seront repris dans cette liste. Liste que l'on peut déplacer via les flèches aux deux extrémités.
La zone reprenant votre table de réseau dans ses dimensions maximum se présente comme suite:
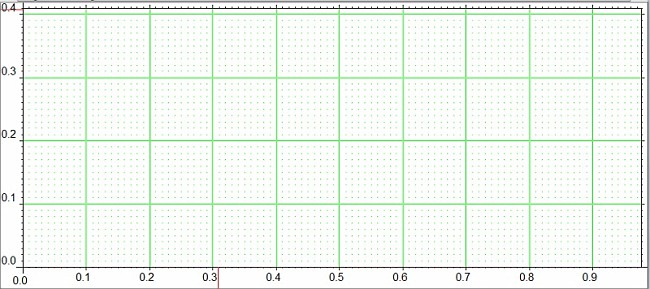
Sachez que seule une partie peut être visible en fonction d'une facteur de zoom que vous aurez sélectionnez. Ce zoom peut se régler via des icônes spécifiques, des options du menu 'View' ou via la petite fenêtre 'Map' que voici:
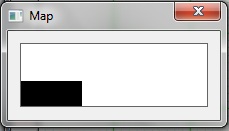
En sélectionnant la zone noir, on peut la déplacer pour voir d'autres parties du plan de voies.
Prochain post, quelques réglages et premier dessin.
Stef
NB: Ce petit tutoriel est disponible sur quelques forum et j'aimerais qu'il n'apparaisse pas ailleurs sans m'en avoir informé #B2
Un petit tuto que j'avais placé sur d'autres forum mais qui peut être utile ici aussi.
REM: Attention, les écrans ne sont pas issus de la 4.0.3a mais de la 4.0.2, j'y travaille pour adapter.
Pour commencer, le logiciel est en Anglais et donc vous me direz, je connais pas l'anglais et je ne saurai pas... Comme souvent, il n'est pas toujours nécessaire de connaitre l'anglais pour pouvoir utiliser un programme. Le principal c'est que les fonctions courantes soient facilement accessibles, via une icône par exemple. Après, il y a moyen d'avoir une aide, ici par exemple.
Le logiciel est disponible via cette page: XTrkCAD sur sourceforge.
Après download et installation, une première exécution vous permet de spécifier les dimensions de votre table, il s'agit d'une première initialisation qui sera modifiable par la suite. L'écran se subdivise en trois parties: la zone de dessin, les divers menus et icônes, et enfin une petite fenêtre dans laquelle apparait un rectangle noir.
Après avoir récupéré le logiciel (prendre le fichier xtc403a.exe pour windows), l'installation se fait de manière assez classique en lançant l'exe sur votre machine. Il vous sera demandé d'introduire les codes d'enregistrement:
Name: Open Registration
Key: 248890010702
Comme écrit
Ensuite, une fois lancé, le programme devrait afficher une fenêtre de ce style:
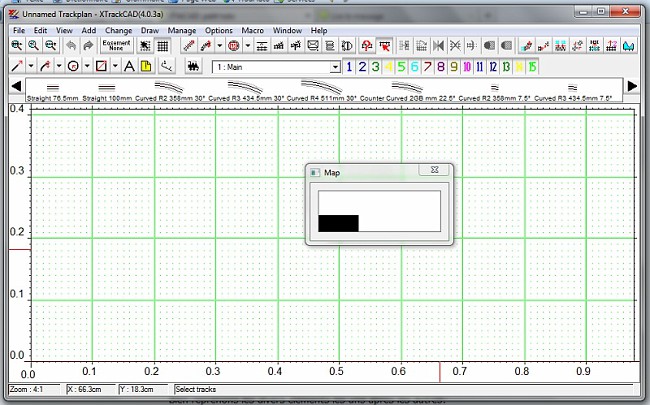
Bien reprenons les divers éléments les uns après les autres:
Les menus

File, ou fichier: reprend les principales commandes pour ouvrir, sauvegarder, imprimer etc. Nous y reviendrons plus tard
Edit, ou Edition: Reprend les options de undo/redo, copier/coller, sélection, etc
View, ou Visualisation: Permet les zooms, de redessiner, de gérer la grille
Add, ou Addition: Propose les options pour ajouter des voies de divers types
Change, ou Changement: Propose une série d'options permettant d'altérer les voies présentes (nous y reviendrons en détails)
Draw, ou Dessiner: Permet de dessiner divers détails sur votre plan, dans le genre des lignes, du texte, des bâtiments
Manage, ou Gestion: Diverses options offrant des fonctionnalités intéressantes mais nous y reviendrons
Options, ou Options: Permet d'accéder à divers sous menus pour régler le comportement du programme
Macro, ou Macro: Si cela vous dit de faire des tuto animés
Window et Help: les classiques.
Des icônes
Il s'agit de raccourcis bien commodes aux diverses options des menus précédents. Je me contenterai d'expliquer ces icônes et quelques options de menus à connaitre.
Les voies

En fonction de ce que vous aurez choisi comme échelle, écartement, etc les divers éléments de voies pré-dessinés seront repris dans cette liste. Liste que l'on peut déplacer via les flèches aux deux extrémités.
La zone reprenant votre table de réseau dans ses dimensions maximum se présente comme suite:
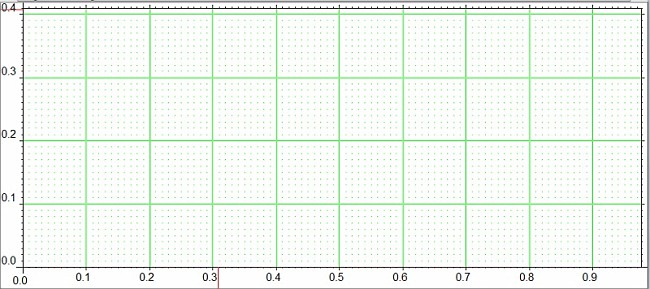
Sachez que seule une partie peut être visible en fonction d'une facteur de zoom que vous aurez sélectionnez. Ce zoom peut se régler via des icônes spécifiques, des options du menu 'View' ou via la petite fenêtre 'Map' que voici:
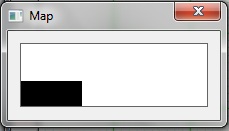
En sélectionnant la zone noir, on peut la déplacer pour voir d'autres parties du plan de voies.
Prochain post, quelques réglages et premier dessin.
Stef
NB: Ce petit tutoriel est disponible sur quelques forum et j'aimerais qu'il n'apparaisse pas ailleurs sans m'en avoir informé #B2
Dernière édition par Steamystef le Ven 1 Mar 2013 - 15:28, édité 2 fois

Steamystef- Sous-Chef de Gare
- Date d'inscription : 10/05/2007
Echelle(s) que je pratique : Vapeur en vrai et en petit
Digital - Analogique : Digital
 Re: XTrkCAD: petit tuto
Re: XTrkCAD: petit tuto
Voila, nous avons le programme installé sur le PC, l'interface est devant nous, quelques réglages s'imposent avant de réaliser notre premier plan.
Via le menu 'Options':

Nous allons commencer par définir notre table pour le réseau, son échelle et l'écartement. Pour cela, il faut choisir l'option 'réseau' qui nous dirigera vers l'écran suivant:

Les deux premiers champs permettent de définir la taille de la surface rectangulaire qui contiendra la table (Attention, les dimensions peuvent être en 'Imperial', si c'est le cas, donnez des valeurs bidons en attendant d'avoir modifié les préférences, et revenir ensuite ici pour fixer les bonnes valeurs). Cette surface pourra être modifiée par après avec les risques inévitables dus à ces modifications (réseau trop grand par rapport à la surface). Ensuite, on peut donner un nom au réseau, ici j'ai placé 'Premier plan de réseau'. Un deuxième champs est disponible pour les gourmands. Enfin les deux derniers champs permettent de sélectionner l'échelle du réseau (ici, HO (1/87.1)) et l'écartement des voies modèles, sachant que nous ne faisons pas tous de la voie normale (pour ma part, c'est de la voie de 600, soit 14mm en O).
Nous verrons qu'il est parfaitement possible de compléter les possibilités sur ces champs. On peut valider les valeurs définies (bouton 'OK') et revenir à l'écran principale.
Nous allons ensuite définir quelques préférences avant d'attaquer le dessin du réseau. Toujours via le menu 'Options', on sélectionne l'option 'Preferences' pour avoir l'écran suivant:
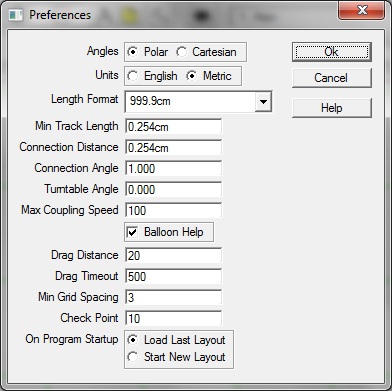
Je ne vais pas expliquer toutes les options en détails, certaines sont moins importantes à ce stade et pourront faire l'objet d'explications plus tard.
Units: Sélectionnez le choix 'Metric' (il pourrait être nécessaire de revenir aux options du 'réseau' pour modifier la taille de notre réseau). Ce choix n'est à faire qu'une seule fois, il restera valide pour toutes utilisations futures.
Length Format: Permet de définir le format des longueur lors de l'affichage. Pour ma part, j'ai opté pour un chiffre après la virgule.
Angles: Selon vos préférences mais Polar ma parait bien
Minimum Track Length: La dimension minimum d'un élément de voie, a priori, je n'ai rien changé
Connection Distance: Il s'agit de la distance minimum entre deux extrémités de voie pour considérer celles-ci comme connectées, laissez la valeur par défaut
Connection Angle: Idem que précédent mais d'un point de vue angulaire entre les deux axes de voie
Drag Distance et Drag Timeout: servent à régler la sensibilité de la souris, laissez les valeurs présentes pour l'instant
Auto Pan: Si vous déplacez un objet vers le bord de l'écran, il y aura un déplacement automatique de ce côté. Pour ma part, je l'ai annulé mais c'est affaire de gout.
List Labels: A vous de voir ce qui est intéressant, il s'agit du label qui sera affiché en regard des éléments de voie
Minimum Track Radius: Le rayon minimum autorisé sur votre réseau. Cela n'empêche pas d'aller en dessous mais cela affiche l'élément de voie dans une autre couleur, utile
Maximum Track Grade: idem mais en terme de pente
Train Update Delay: Le temps de rafraichissement lorsque vous ferez tourner la simulation. Valeur à garder.
Bien, on peut s'en tenir à cela pour l'instant. Revenons à notre écran de design, la liste des éléments de voie est normalement adaptées à l'échelle choisie. La plupart des voies des grands constructeurs sont présentes mais il en manque certainement. Commençons par un simple ovale avec un petit évitement:
Pour nous faciliter la vie, nous allons activer la grille et l'effet de magnétisme sur celle-ci. Première étape, nous devons définir la densité de la grille et permettre son affichage. Via le menu 'View -> Change Grid' vous pouvez accéder à l'écran spécifique que voici:
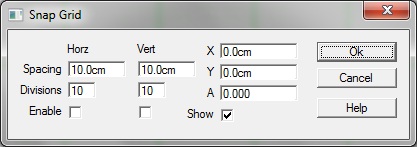
L'usage de cet écran est assez complexe et sera expliqué plus tard pour des usages plus spécifiques. Pour l'instant, vous pouvez reprendre les valeurs telles que définies dans le snapshot et confirmer avec le bouton 'OK'.
Dans le coin supérieur gauche de l'écran, vous avez deux icônes qui vont nous permettre de gérer l'effet de magnétisme et l'affichage:
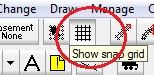
Cliquez sur les deux boutons liés au 'grid', la grille (il faudra être un peu patient, le temps que le programme termine sa config) et celui à sa gauche avec la flèche noir. ceci va permettre d'afficher ou non la grille (réglable via les options) et provoquer l'attraction magnétique lors du placement d'éléments de voie ou autres.
Ensuite, vous sélectionnez le bouton se trouvant à droite de celui gérant la grille, une petite voie droite inclinée. Ceci va nous permettre déplacer un éléments de voie droit de dimension libre, ce qui est confirmé par le petit texte en bas d'écran:

Sur la feuille de dessin, désormais quadrillée, cliquez gauche à l'endroit voulu (des repères rouge dans les règles entourant l'écran peuvent vous aider) en maintenant le bouton enfoncé et déplacez votre pointeur, idem en bas de l'écran, un texte en anglais vous demande de placer le second point tout en affichant la longueur de la voie et son angle:

Une voie de longueur variable va suivre votre pointeur. Arrangez-vous pour la placer horizontalement et assez longue. Ceci va nous permettre de placer les courbes correctement.
les courbes: Avec le pointeur, sélectionnez un élément de voie courbe dans la liste proposée, par exemple un 30°:

Ensuite, placez votre pointeur à une des extrémités de la voie droite et faites un click gauche pour placer votre premier élément courbe. Vous constaterez les points suivants:
- l'élément courbe reste attaché à vos click gauche, où que vous les fassiez
- un click gauche maintenu et déplacez le long de la voie existante vous permet de choisir la place ad hoc
- si le curseur est au dessus ou en dessous, l'élément courbe va changer d'orientation
Placez vous à l'extrémité gauche de la voie existante, légèrement au dessus et faites un click gauche pour placer votre voie courbe. Ensuite confirmez sa place avec la touche 'Return'. La couleur passe normalement de bleu à noir. Répétez l'opération autant de fois que nécessaire pour avoir une courbe de 180°. Vous remarquerez que, désormais, les éléments de voie suivent la même orientation. Pour en changer, on peut appuyer sur 'Shift' tout en clickant gauche. Après avoir placez vos 6 éléments courbes, vous devriez avoir ceci à l'écran (notez l'état de la fenêtre 'Map'):
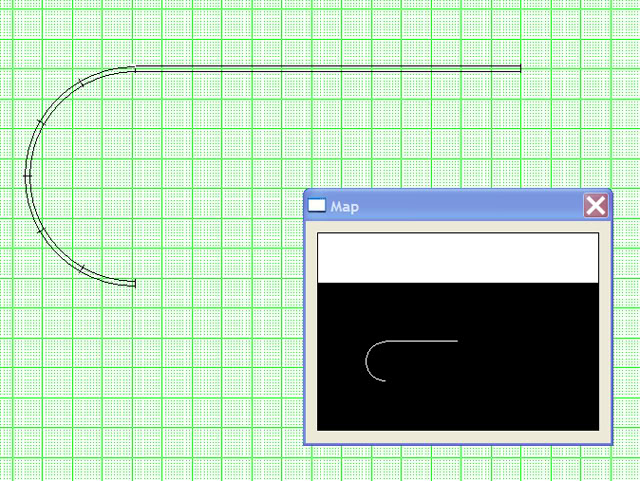
Nous allons maintenant, placez un aiguillage simple pour débuter l'évitement. Dans la liste de voie, sélectionnez un aiguillage:
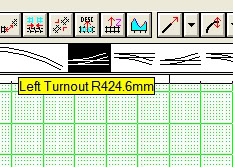
Placez votre pointeur à l'extrémité de la voie courbe et faites un click gauche pour le pré-placer. Selon le point de référence actif, votre aiguillage risque fort d'être mal positionné, comme pour la voie courbe, vous pouvez changer ce point de référence avec la combinaison 'Shift' et 'click gauche' ainsi qu'en positionnant votre pointeur le plus près possible de l'extrémité. Au final, vous devez arriver à ceci:
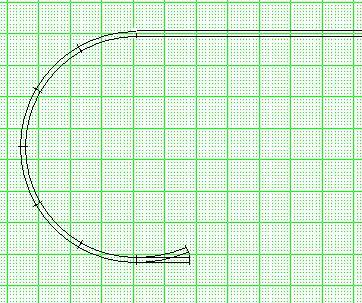
Vous pouvez refaire les même opérations à l'autre extrémité histoire d'avoir la seconde courbe et le second aiguillage. Nous allons ensuite fermer notre petit évitement histoire d'avoir un réseau complet. Première option, vous prenez le temps d'assembler vos deux voies avec des éléments standards mais cela risque fort d'être fastidieux, seconde option, nous allons utiliser les outils disponibles.
Dans la liste des icônes, choisissez celle qui permet de 'joindre' deux voies:
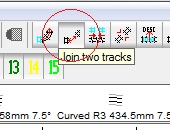
Il s'agit d'un outil puissant mais qui pourra nécessiter une certaine préparation, c'est ce que nous allons voir. Pour rappel, il y a toujours ce petit texte anglais qui peut aider:
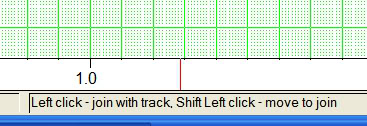
Bien commençons par le plus simple, la voie droite reliant les deux aiguillages. Placez votre pointeur sur une des deux aiguilles, sur son extrémité en alignement. Un click gauche fait apparaitre un gros point rouge. Si vous vous êtes trompez, la touche 'escape' est votre salut . Il faudra ensuite re sélectionner l'outil et reprendre les opérations. Voici ce que cela doit donner:
. Il faudra ensuite re sélectionner l'outil et reprendre les opérations. Voici ce que cela doit donner:

Ensuite, placez votre pointeur sur l'autre extrémité, la seconde aiguille et sa voie en alignement, et clickez pour terminer l'opération. Bien, il nous reste la voie déviée. On peut procéder de la même manière mais...
Soit vous n'aurez aucun effet si ce n'est le gros point rouge,
Soit vous aurez une voie reliant bien les deux aiguilles mais qui ne comportera pas de section droite en son centre.
Première chose, au moment de terminer l'opération, maintenez votre click et déplacez votre pointeur, vous constaterez que le rayon de courbure placez au centre va varier en rayon (voir la zone texte en bas) et même se transformer en boucle et que dans certains cas, la voie sera dessinée en rouge (voir à nouveau le texte en bas qui donne des explications sur le problème). Dans ce dernier cas, lorsque vous relâcherai le bouton, vous retrouverez le point rouge. Il faut refaire l'opération ou annulez (touche 'escape'). Si le fait de ne pas avoir d'alignement au centre ne vous dérange pas, zou, le premier réseau est terminé. Sinon, il faut scinder cette opération en deux en préparant le travail.
Cette préparation va consister à placer une voie droite parallèle à celle existante et à une certaine distance. Nous utiliserons pour cela l'outil suivant:
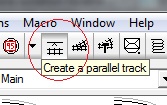
Une fois sélectionnez, dans la zone texte en bas, vous avez la possibilité de définir la distance entre les deux voies, disons 6,4cm pour l'exercise mais en réalité, il faut se référer à la documentation de votre set de voie pour connaître l'écartement prévu par le constructeur:

Ensuite, vous clickez sur la voie en alignement joignant les deux aiguilles, en maintenant. Le déplacement vers le bas ou vers le haut permet de positionner la nouvelle voie. Relâchez le click, vous venez de placer votre seconde voie de l'évitement. Il suffit ensuite de joindre les deux extrémités aux aiguilles pour finaliser le petit réseau. A noter que, de nouveau, selon la place ou vous relâcherez votre second click, la voie générée peut être, soit rouge et donc ne rien faire (voir le texte en bas), soit être bonne mais de rayon de courbure en deçà de votre config (voir le texte en bas durant l'opération pour connaitre la valeur du rayon généré). Il faut donc bien observer les valeurs apparaissant en bas dans la zone texte pour valider avec le bon rayon.
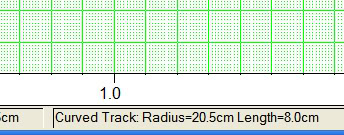
Premier petit réseau complet. Prochaine étape, nous ajouterons un petit faisceau de voies.
N'oubliez pas de sauvegarder:
File -> Save As

La suite est classique, vous devez choisir un répertoire et donner un nom à votre premier essai.
Stef
Via le menu 'Options':

Nous allons commencer par définir notre table pour le réseau, son échelle et l'écartement. Pour cela, il faut choisir l'option 'réseau' qui nous dirigera vers l'écran suivant:

Les deux premiers champs permettent de définir la taille de la surface rectangulaire qui contiendra la table (Attention, les dimensions peuvent être en 'Imperial', si c'est le cas, donnez des valeurs bidons en attendant d'avoir modifié les préférences, et revenir ensuite ici pour fixer les bonnes valeurs). Cette surface pourra être modifiée par après avec les risques inévitables dus à ces modifications (réseau trop grand par rapport à la surface). Ensuite, on peut donner un nom au réseau, ici j'ai placé 'Premier plan de réseau'. Un deuxième champs est disponible pour les gourmands. Enfin les deux derniers champs permettent de sélectionner l'échelle du réseau (ici, HO (1/87.1)) et l'écartement des voies modèles, sachant que nous ne faisons pas tous de la voie normale (pour ma part, c'est de la voie de 600, soit 14mm en O).
Nous verrons qu'il est parfaitement possible de compléter les possibilités sur ces champs. On peut valider les valeurs définies (bouton 'OK') et revenir à l'écran principale.
Nous allons ensuite définir quelques préférences avant d'attaquer le dessin du réseau. Toujours via le menu 'Options', on sélectionne l'option 'Preferences' pour avoir l'écran suivant:
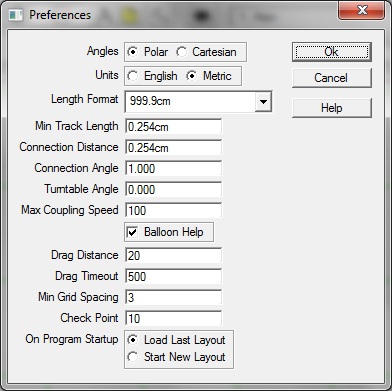
Je ne vais pas expliquer toutes les options en détails, certaines sont moins importantes à ce stade et pourront faire l'objet d'explications plus tard.
Units: Sélectionnez le choix 'Metric' (il pourrait être nécessaire de revenir aux options du 'réseau' pour modifier la taille de notre réseau). Ce choix n'est à faire qu'une seule fois, il restera valide pour toutes utilisations futures.
Length Format: Permet de définir le format des longueur lors de l'affichage. Pour ma part, j'ai opté pour un chiffre après la virgule.
Angles: Selon vos préférences mais Polar ma parait bien
Minimum Track Length: La dimension minimum d'un élément de voie, a priori, je n'ai rien changé
Connection Distance: Il s'agit de la distance minimum entre deux extrémités de voie pour considérer celles-ci comme connectées, laissez la valeur par défaut
Connection Angle: Idem que précédent mais d'un point de vue angulaire entre les deux axes de voie
Drag Distance et Drag Timeout: servent à régler la sensibilité de la souris, laissez les valeurs présentes pour l'instant
Auto Pan: Si vous déplacez un objet vers le bord de l'écran, il y aura un déplacement automatique de ce côté. Pour ma part, je l'ai annulé mais c'est affaire de gout.
List Labels: A vous de voir ce qui est intéressant, il s'agit du label qui sera affiché en regard des éléments de voie
Minimum Track Radius: Le rayon minimum autorisé sur votre réseau. Cela n'empêche pas d'aller en dessous mais cela affiche l'élément de voie dans une autre couleur, utile
Maximum Track Grade: idem mais en terme de pente
Train Update Delay: Le temps de rafraichissement lorsque vous ferez tourner la simulation. Valeur à garder.
Bien, on peut s'en tenir à cela pour l'instant. Revenons à notre écran de design, la liste des éléments de voie est normalement adaptées à l'échelle choisie. La plupart des voies des grands constructeurs sont présentes mais il en manque certainement. Commençons par un simple ovale avec un petit évitement:
Pour nous faciliter la vie, nous allons activer la grille et l'effet de magnétisme sur celle-ci. Première étape, nous devons définir la densité de la grille et permettre son affichage. Via le menu 'View -> Change Grid' vous pouvez accéder à l'écran spécifique que voici:
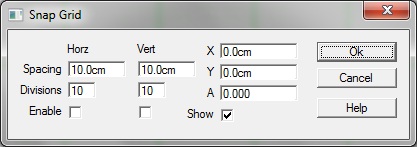
L'usage de cet écran est assez complexe et sera expliqué plus tard pour des usages plus spécifiques. Pour l'instant, vous pouvez reprendre les valeurs telles que définies dans le snapshot et confirmer avec le bouton 'OK'.
Dans le coin supérieur gauche de l'écran, vous avez deux icônes qui vont nous permettre de gérer l'effet de magnétisme et l'affichage:
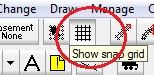
Cliquez sur les deux boutons liés au 'grid', la grille (il faudra être un peu patient, le temps que le programme termine sa config) et celui à sa gauche avec la flèche noir. ceci va permettre d'afficher ou non la grille (réglable via les options) et provoquer l'attraction magnétique lors du placement d'éléments de voie ou autres.
Ensuite, vous sélectionnez le bouton se trouvant à droite de celui gérant la grille, une petite voie droite inclinée. Ceci va nous permettre déplacer un éléments de voie droit de dimension libre, ce qui est confirmé par le petit texte en bas d'écran:

Sur la feuille de dessin, désormais quadrillée, cliquez gauche à l'endroit voulu (des repères rouge dans les règles entourant l'écran peuvent vous aider) en maintenant le bouton enfoncé et déplacez votre pointeur, idem en bas de l'écran, un texte en anglais vous demande de placer le second point tout en affichant la longueur de la voie et son angle:

Une voie de longueur variable va suivre votre pointeur. Arrangez-vous pour la placer horizontalement et assez longue. Ceci va nous permettre de placer les courbes correctement.
les courbes: Avec le pointeur, sélectionnez un élément de voie courbe dans la liste proposée, par exemple un 30°:

Ensuite, placez votre pointeur à une des extrémités de la voie droite et faites un click gauche pour placer votre premier élément courbe. Vous constaterez les points suivants:
- l'élément courbe reste attaché à vos click gauche, où que vous les fassiez
- un click gauche maintenu et déplacez le long de la voie existante vous permet de choisir la place ad hoc
- si le curseur est au dessus ou en dessous, l'élément courbe va changer d'orientation
Placez vous à l'extrémité gauche de la voie existante, légèrement au dessus et faites un click gauche pour placer votre voie courbe. Ensuite confirmez sa place avec la touche 'Return'. La couleur passe normalement de bleu à noir. Répétez l'opération autant de fois que nécessaire pour avoir une courbe de 180°. Vous remarquerez que, désormais, les éléments de voie suivent la même orientation. Pour en changer, on peut appuyer sur 'Shift' tout en clickant gauche. Après avoir placez vos 6 éléments courbes, vous devriez avoir ceci à l'écran (notez l'état de la fenêtre 'Map'):
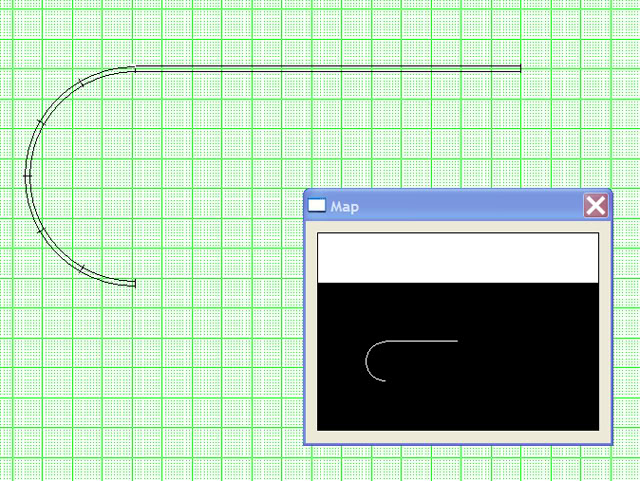
Nous allons maintenant, placez un aiguillage simple pour débuter l'évitement. Dans la liste de voie, sélectionnez un aiguillage:
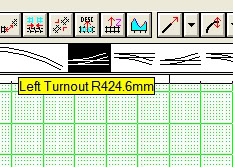
Placez votre pointeur à l'extrémité de la voie courbe et faites un click gauche pour le pré-placer. Selon le point de référence actif, votre aiguillage risque fort d'être mal positionné, comme pour la voie courbe, vous pouvez changer ce point de référence avec la combinaison 'Shift' et 'click gauche' ainsi qu'en positionnant votre pointeur le plus près possible de l'extrémité. Au final, vous devez arriver à ceci:
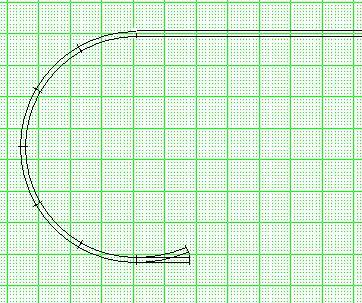
Vous pouvez refaire les même opérations à l'autre extrémité histoire d'avoir la seconde courbe et le second aiguillage. Nous allons ensuite fermer notre petit évitement histoire d'avoir un réseau complet. Première option, vous prenez le temps d'assembler vos deux voies avec des éléments standards mais cela risque fort d'être fastidieux, seconde option, nous allons utiliser les outils disponibles.
Dans la liste des icônes, choisissez celle qui permet de 'joindre' deux voies:
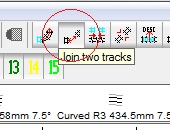
Il s'agit d'un outil puissant mais qui pourra nécessiter une certaine préparation, c'est ce que nous allons voir. Pour rappel, il y a toujours ce petit texte anglais qui peut aider:
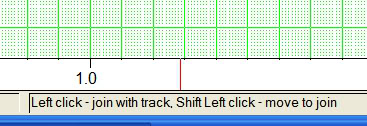
Bien commençons par le plus simple, la voie droite reliant les deux aiguillages. Placez votre pointeur sur une des deux aiguilles, sur son extrémité en alignement. Un click gauche fait apparaitre un gros point rouge. Si vous vous êtes trompez, la touche 'escape' est votre salut

Ensuite, placez votre pointeur sur l'autre extrémité, la seconde aiguille et sa voie en alignement, et clickez pour terminer l'opération. Bien, il nous reste la voie déviée. On peut procéder de la même manière mais...
Soit vous n'aurez aucun effet si ce n'est le gros point rouge,
Soit vous aurez une voie reliant bien les deux aiguilles mais qui ne comportera pas de section droite en son centre.
Première chose, au moment de terminer l'opération, maintenez votre click et déplacez votre pointeur, vous constaterez que le rayon de courbure placez au centre va varier en rayon (voir la zone texte en bas) et même se transformer en boucle et que dans certains cas, la voie sera dessinée en rouge (voir à nouveau le texte en bas qui donne des explications sur le problème). Dans ce dernier cas, lorsque vous relâcherai le bouton, vous retrouverez le point rouge. Il faut refaire l'opération ou annulez (touche 'escape'). Si le fait de ne pas avoir d'alignement au centre ne vous dérange pas, zou, le premier réseau est terminé. Sinon, il faut scinder cette opération en deux en préparant le travail.
Cette préparation va consister à placer une voie droite parallèle à celle existante et à une certaine distance. Nous utiliserons pour cela l'outil suivant:
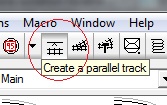
Une fois sélectionnez, dans la zone texte en bas, vous avez la possibilité de définir la distance entre les deux voies, disons 6,4cm pour l'exercise mais en réalité, il faut se référer à la documentation de votre set de voie pour connaître l'écartement prévu par le constructeur:

Ensuite, vous clickez sur la voie en alignement joignant les deux aiguilles, en maintenant. Le déplacement vers le bas ou vers le haut permet de positionner la nouvelle voie. Relâchez le click, vous venez de placer votre seconde voie de l'évitement. Il suffit ensuite de joindre les deux extrémités aux aiguilles pour finaliser le petit réseau. A noter que, de nouveau, selon la place ou vous relâcherez votre second click, la voie générée peut être, soit rouge et donc ne rien faire (voir le texte en bas), soit être bonne mais de rayon de courbure en deçà de votre config (voir le texte en bas durant l'opération pour connaitre la valeur du rayon généré). Il faut donc bien observer les valeurs apparaissant en bas dans la zone texte pour valider avec le bon rayon.
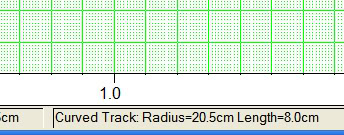
Premier petit réseau complet. Prochaine étape, nous ajouterons un petit faisceau de voies.
N'oubliez pas de sauvegarder:
File -> Save As

La suite est classique, vous devez choisir un répertoire et donner un nom à votre premier essai.
Stef
Dernière édition par Steamystef le Lun 4 Mar 2013 - 15:54, édité 3 fois

Steamystef- Sous-Chef de Gare
- Date d'inscription : 10/05/2007
Echelle(s) que je pratique : Vapeur en vrai et en petit
Digital - Analogique : Digital
 Re: XTrkCAD: petit tuto
Re: XTrkCAD: petit tuto
Petite précisions importante: l'écartement entre les deux voies parallèles de notre gare doit être défini à 6,4cm pour la suite.
Donc comme préciser lors de mon post précédent, nous allons 'altérer' notre réseau pour y adjoindre quelques voies en impasse et en profiter pour compléter les options utiles.
Pour commencer, nous allons vérifier que, par défaut, c'est bien l'outil de sélection qui est utilisé et non l'outil de description. Cela facilitera la suite. Ensuite, nous vérifierons les commandes que nous désirons voir permanentes et non 'one shot' (explication le moment venu
L'outil sélection via le menu 'Command Options' (menu Options puis Command):
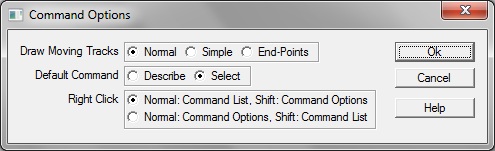
Draw Moving Tracks: 3 options lors du déplacement de voies; Normal, l'affichage montre les deux traits de rails ou Simple, seul l'axe est affiché ou End-Points, seules les points de références sont affichés. C'est selon votre PC, moi j'ai opté pour Normal
Turntable Angle: l'angle accepté entre deux voies adjacentes, ne rien changer pour l'instant
Default Command: Describe ou Select, pour l'instant, vérifiez que l'option 'Select' est cochée
Max Coupling Speed: Pour quand nous ferons mumuse
Right Click: c'est le menu qui sera affiché via un right click dans la fenêtre d'édition. Pour ma part, j'ai opté pour Command List
Les commandes qui resteront actives après usage:
Par défaut, l'outil 'Select' est automatiquement activé par le programme. C'est donc lui qui sera pris en compte lorsque vous annulerez une action en cours via la touche 'Escape' (ESC ou Echap). Mais on peut demander également que certaines commandes restent actives une fois qu'elles ont accompli leur rôle. Par exemple, la commande permettant de joindre deux voies sera désactivée une fois que vous aurez réalisé l'opération. Mais cela peut parfois être embêtant, d'où les options 'Sticky Command':
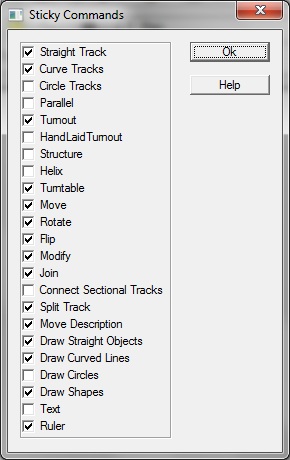
A vous de configurer cette partie, le snapshot vous donne ma sélection actuelle. A l'usage, certaine s'avère plutôt embêtantes à conserver actives mais c'est affaire de gout. Mon conseil, reprenez cette configuration et par après adaptez là si besoin.
Revenons en au réseau en cours de réalisation:
J'ai un peu modifié le réseau pour inverser l'évitement, histoire d'avoir de la place et également pour vous permettre de faire un exercice de plus avant cette suite :drunken: (Pour rappel, l'entre axe doit être fixé à 6,4cm)
Bien, il s'agit donc de rajouter deux ou trois voies à notre petite boucle. Mais avant cela, nous allons nous concentrer sur le plan de notre petite gare en 'zoomant' sur cette partie. Trois icône vous permettent de choisir le bon taux de zoom: Zoom in, Zoom out et Change drawing scale. Ces icônes se situent tout à gauche de l'écran:
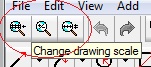
A vous de les essayer! Le 'Change drawing scale' vous permet de définir le facteur de zoom parmi une liste. Nous constaterons beaucoup plus tard que ce facteur peut influencer certains outils, un bug?? je sais pas trop, cela pourrait être volontaire.

Si en zoomant, vous perdez votre plan, utilisez la fenêtre 'Map' pour replacer la zone affichée (en noir sur cette écran) sur la bonne zone.
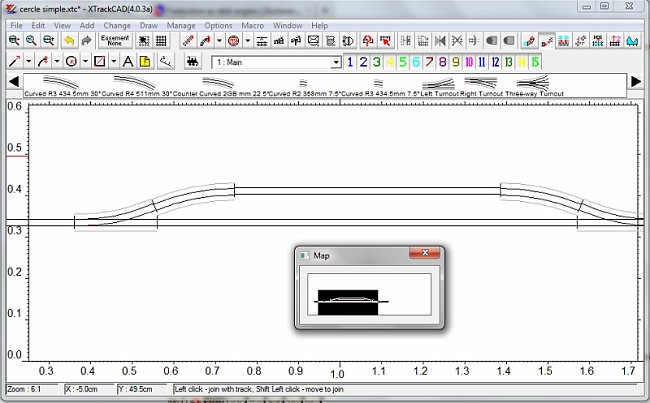
Maintenant, vous allez vérifier que l'outil de sélection est bien actif, avant de sélectionner quelques éléments de voie qui n'auront plus d'utilité:
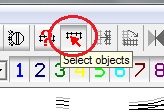
Nous sélectionnerons les voies qui on été générées lors du 'join' de gauche (par exemple) puis vous les supprimerez (touche 'Del' ou l’icône 'Delete Object'. A noter que le programme vous matérialise la rupture de continuité dans la voie via des petites croix rouges, les voies sélectionnées étant également rouges. Si vous constatez des croix rouges au milieu d'une section que vous pensiez continue, c'est que de petits morceaux de voies avaient été insérés à ce niveau. Vous pouvez les sélectionnez en faisant une 'box' autour de la zone (click gauche maintenu et déplacement du pointeur):

Pour être certain que l'opération suivante se passe sans soucis, nous allons rallonger la voie d'évitement vers la gauche au moyen de l'outil 'Modify or extend a track':
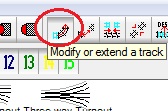
Au final, vous devez obtenir ceci:
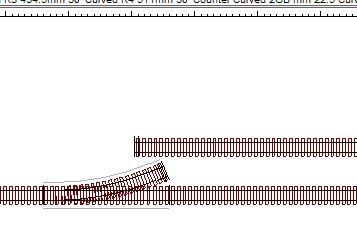
Vous pouvez ensuite sélectionner un aiguillage 'à gauche' et le placer à cheval entre la voie d'évitement et l'extrémité libre de l'aiguillage en place. Si vous avez bien mis 6,4cm entre les deux voies parallèles, l'aiguillage va se raccorder de lui même aux deux extrémités. Les trois phases en une vues: le placement de l'aiguillage en cours, l'aiguillage placé (on constate que le morceau de voie inutile à été supprimé mais il peut rester un petit bout si vous avez trop rallongé la voie. Select puis Del), l'aiguille sélectionnée montre les deux croix matérialisant son raccordement au reste du réseau:
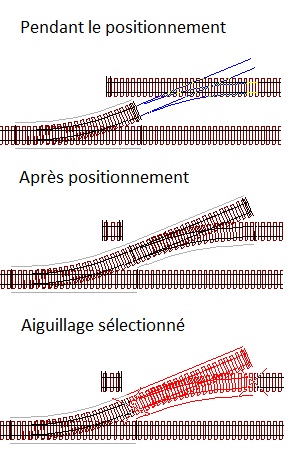
Pour compléter le faisceau, il reste à ajouter deux voies parallèles espacées de 8 cm par exemple, puis à les joindre à l'aiguillage. Avant de placer le dernier aiguillage, positionnez vos deux voies parallèles à 8cm puis, avec l'outil d'extension, prolongé les deux voies comme suite

Vous constatez que j'ai également prolongé l'extrémité libre de l'aiguillage. C'est possible pour tous les éléments de voies et cela suit les caractéristiques de celui-ci. Donc une courbe se prolongée par une courbe de même rayon. Ceci permettra, lors du placement de l'aiguillage, de le voir se 'coller' aux deux extrémités sans laisser de morceaux en dehors. Faites l'essai en positionnant l'aiguillage sur une des deux voies et en le déplaçant le long de l'axe lentement, vous verrez qu'a un moment, il semble rester coller à sa place idéal. A ce stade, si vous valider avec le 'Return', les deux voies seront automatiquement réduites au stricte nécessaire.
Toutes les autres opérations nécessaires sont décrites plus tôt. Au final, voila ce que l'on peut obtenir:
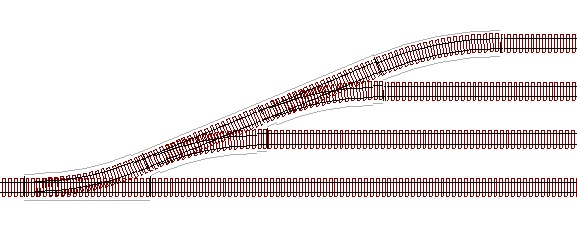
Prochaine étape, quelques icônes expliquées par l'exemple.
Stef
Donc comme préciser lors de mon post précédent, nous allons 'altérer' notre réseau pour y adjoindre quelques voies en impasse et en profiter pour compléter les options utiles.
Pour commencer, nous allons vérifier que, par défaut, c'est bien l'outil de sélection qui est utilisé et non l'outil de description. Cela facilitera la suite. Ensuite, nous vérifierons les commandes que nous désirons voir permanentes et non 'one shot' (explication le moment venu
L'outil sélection via le menu 'Command Options' (menu Options puis Command):
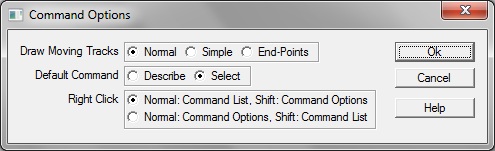
Draw Moving Tracks: 3 options lors du déplacement de voies; Normal, l'affichage montre les deux traits de rails ou Simple, seul l'axe est affiché ou End-Points, seules les points de références sont affichés. C'est selon votre PC, moi j'ai opté pour Normal
Turntable Angle: l'angle accepté entre deux voies adjacentes, ne rien changer pour l'instant
Default Command: Describe ou Select, pour l'instant, vérifiez que l'option 'Select' est cochée
Max Coupling Speed: Pour quand nous ferons mumuse
Right Click: c'est le menu qui sera affiché via un right click dans la fenêtre d'édition. Pour ma part, j'ai opté pour Command List
Les commandes qui resteront actives après usage:
Par défaut, l'outil 'Select' est automatiquement activé par le programme. C'est donc lui qui sera pris en compte lorsque vous annulerez une action en cours via la touche 'Escape' (ESC ou Echap). Mais on peut demander également que certaines commandes restent actives une fois qu'elles ont accompli leur rôle. Par exemple, la commande permettant de joindre deux voies sera désactivée une fois que vous aurez réalisé l'opération. Mais cela peut parfois être embêtant, d'où les options 'Sticky Command':
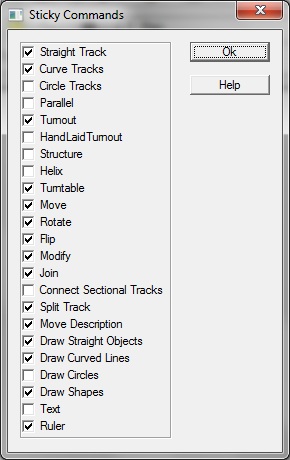
A vous de configurer cette partie, le snapshot vous donne ma sélection actuelle. A l'usage, certaine s'avère plutôt embêtantes à conserver actives mais c'est affaire de gout. Mon conseil, reprenez cette configuration et par après adaptez là si besoin.
Revenons en au réseau en cours de réalisation:
J'ai un peu modifié le réseau pour inverser l'évitement, histoire d'avoir de la place et également pour vous permettre de faire un exercice de plus avant cette suite :drunken: (Pour rappel, l'entre axe doit être fixé à 6,4cm)
Bien, il s'agit donc de rajouter deux ou trois voies à notre petite boucle. Mais avant cela, nous allons nous concentrer sur le plan de notre petite gare en 'zoomant' sur cette partie. Trois icône vous permettent de choisir le bon taux de zoom: Zoom in, Zoom out et Change drawing scale. Ces icônes se situent tout à gauche de l'écran:
A vous de les essayer! Le 'Change drawing scale' vous permet de définir le facteur de zoom parmi une liste. Nous constaterons beaucoup plus tard que ce facteur peut influencer certains outils, un bug?? je sais pas trop, cela pourrait être volontaire.
Si en zoomant, vous perdez votre plan, utilisez la fenêtre 'Map' pour replacer la zone affichée (en noir sur cette écran) sur la bonne zone.
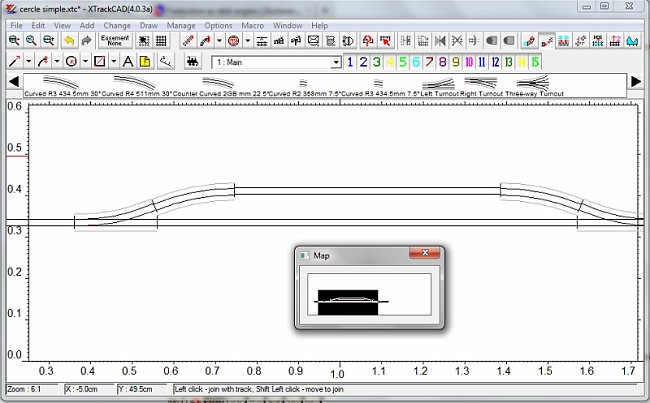
Maintenant, vous allez vérifier que l'outil de sélection est bien actif, avant de sélectionner quelques éléments de voie qui n'auront plus d'utilité:
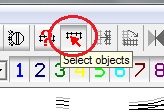
Nous sélectionnerons les voies qui on été générées lors du 'join' de gauche (par exemple) puis vous les supprimerez (touche 'Del' ou l’icône 'Delete Object'. A noter que le programme vous matérialise la rupture de continuité dans la voie via des petites croix rouges, les voies sélectionnées étant également rouges. Si vous constatez des croix rouges au milieu d'une section que vous pensiez continue, c'est que de petits morceaux de voies avaient été insérés à ce niveau. Vous pouvez les sélectionnez en faisant une 'box' autour de la zone (click gauche maintenu et déplacement du pointeur):

Pour être certain que l'opération suivante se passe sans soucis, nous allons rallonger la voie d'évitement vers la gauche au moyen de l'outil 'Modify or extend a track':
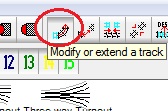
Au final, vous devez obtenir ceci:
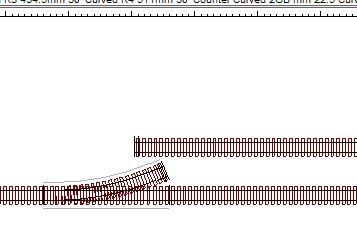
Vous pouvez ensuite sélectionner un aiguillage 'à gauche' et le placer à cheval entre la voie d'évitement et l'extrémité libre de l'aiguillage en place. Si vous avez bien mis 6,4cm entre les deux voies parallèles, l'aiguillage va se raccorder de lui même aux deux extrémités. Les trois phases en une vues: le placement de l'aiguillage en cours, l'aiguillage placé (on constate que le morceau de voie inutile à été supprimé mais il peut rester un petit bout si vous avez trop rallongé la voie. Select puis Del), l'aiguille sélectionnée montre les deux croix matérialisant son raccordement au reste du réseau:
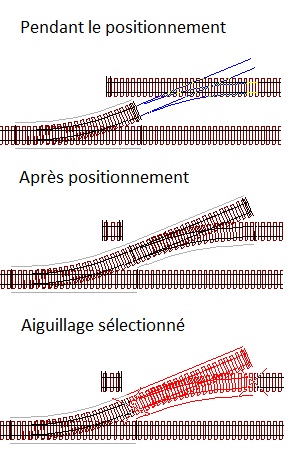
Pour compléter le faisceau, il reste à ajouter deux voies parallèles espacées de 8 cm par exemple, puis à les joindre à l'aiguillage. Avant de placer le dernier aiguillage, positionnez vos deux voies parallèles à 8cm puis, avec l'outil d'extension, prolongé les deux voies comme suite

Vous constatez que j'ai également prolongé l'extrémité libre de l'aiguillage. C'est possible pour tous les éléments de voies et cela suit les caractéristiques de celui-ci. Donc une courbe se prolongée par une courbe de même rayon. Ceci permettra, lors du placement de l'aiguillage, de le voir se 'coller' aux deux extrémités sans laisser de morceaux en dehors. Faites l'essai en positionnant l'aiguillage sur une des deux voies et en le déplaçant le long de l'axe lentement, vous verrez qu'a un moment, il semble rester coller à sa place idéal. A ce stade, si vous valider avec le 'Return', les deux voies seront automatiquement réduites au stricte nécessaire.
Toutes les autres opérations nécessaires sont décrites plus tôt. Au final, voila ce que l'on peut obtenir:
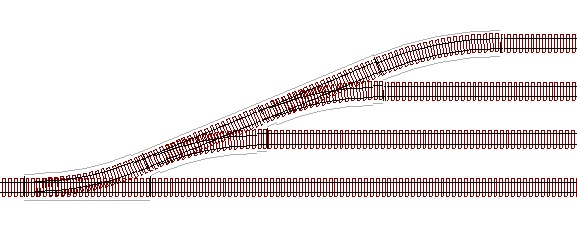
Prochaine étape, quelques icônes expliquées par l'exemple.
Stef
Dernière édition par Steamystef le Mar 5 Mar 2013 - 10:48, édité 1 fois

Steamystef- Sous-Chef de Gare
- Date d'inscription : 10/05/2007
Echelle(s) que je pratique : Vapeur en vrai et en petit
Digital - Analogique : Digital
 Re: XTrkCAD: petit tuto
Re: XTrkCAD: petit tuto
Je poursuis avec des explications sur diverses icônes et leurs utilisations. Mais avant, nous allons terminer le survol des options sans entrer trop de le détail.
Nous avons visualiser les options: réseau, Preferences et Sticky, il est donc utile de survoler les Options de Display. Voici l'écran correspondant:
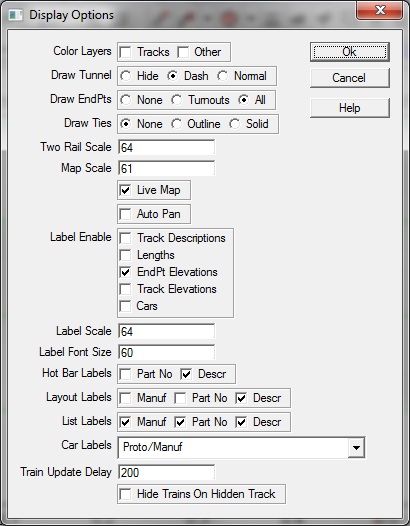
Color Layer: Si vous cochez une case, les éléments associés seront dessinés dans la couleur du layer où ils se trouvent (voies ou autres)
Draw Tunnel: ou comment seront représentées les voies en tunnel: cachées, pointillés ou normal
Draw EndPts: Comme je l'ai déjà précisé, les éléments de voie possèdent des 'End Point' indiquant où on peut connecter d'autres éléments. Cette option permet de les visualiser aux niveaux des jonctions: jamais, aiguillage ou tous.
Draw Ties: Définit comment seront affichées les traverses dès que le zoom est moitié de celui de 'Two Rail Scale'
Two Rail Scale: L'échelle de zoom à partir de laquelle les deux fils de rails seront visualisés
Map Scale: Définit l'échelle de Zoom de la fenêtre 'Map'
Label Enable: Permet de définir pour quels éléments les labels seront affichés. A régler selon les besoins.
Label Scale: L'échelle du zoom à partir de laquelle ils seront affichés. Il est clair qu'en vue globale, les afficher tous risque de rendre le dessin illisible
Label Font Size: La taille de font pour les textes affichés (label, description, etc.) mais pas vos propre textes insérés avec l'outil.
Hot Bar Labels: Permet de définir s'il faut afficher soit le numéro de catalogue ou le label sous les éléments de voies proposés dans la partie supérieure de l'écran.
réseau Labels: Permet de spécifier laquelle des trois options doit être affichée pour les aiguillage et les structures.
List Labels: Permet de spécifier les label que l'on veut retrouver dans la liste des pièces affichée via l'option 'Part List' du menu 'Manage'. Une sorte de liste de course.
Car Labels: Là, c'est pour quand nous feront mumuse
Train Update Delay: vitesse de rafraichissement des trains lors de la simu.
Hide Trains on Hidden Track: La case cochée va permettre de ne pas afficher les trains en tunnel lors de la simu.
Vous pouvez prendre les valeurs présente sur le snapshot comme base de réglage et ensuite l'adapter
Revenons en aux icônes et à leurs utilisations. Je ne vais pas tout expliquer, simplement parce que toutes ne sont pas forcément utiles ou simplement similaire à d'autres. Ceci dit:
 Déjà vues, elles permettent de régler le niveau de zoom sur votre plan.
Déjà vues, elles permettent de régler le niveau de zoom sur votre plan.
 Undo et Redo que l'on peut aussi remplacer par les classiques 'Ctrl Z' et 'Ctrl R'
Undo et Redo que l'on peut aussi remplacer par les classiques 'Ctrl Z' et 'Ctrl R'
 Celle là fera l'objet d'explications plus complètes mais rapidement, elle donne accès aux réglages des raccords paraboliques
Celle là fera l'objet d'explications plus complètes mais rapidement, elle donne accès aux réglages des raccords paraboliques
 Affichage de la grille du magnétisme et activation du magnétisme. La densité de la grille se règle via le menu 'View -> Change Grid' que nous verrons plus tard
Affichage de la grille du magnétisme et activation du magnétisme. La densité de la grille se règle via le menu 'View -> Change Grid' que nous verrons plus tard
 Ici commence les explications
Ici commence les explications  . Dans l'ordre:
. Dans l'ordre:
1- Dessiner un élément de voie droit de longueur libre
2- Dessiner un élément de voie courbe selon plusieurs critères,

-- Ces deux premières icônes sont plus à utiliser pour placer des morceaux de voies qui serviront ensuite de guide pour les outils 'Extend' et 'Join'
3- Dessiner un cercle complet de rayon à définir et selon divers critères,

4- Placer une voie parallèle, on peut définir l'entraxe et le placement va dépendre de la position du pointeur. La longueur de la voie étant celle de l'originale
5- Permet de sélectionner l'élément de voie à partir d'une liste avec la possibilité de choisir le point de référence actif pour le placement.
6- Permet de dessiner dynamiquement un aiguillage mais c'est pas simple et peu standard, préférez plutôt l'outil spécifique que nous verrons plus tard
7- Permet de choisir dans une liste la structure à placer sur votre réseau. Par exemple: un arbre, une maison ou un objet que vous aurez réalisé vous même
8- Permet de définir et placer une spirale via l'écran suivant:
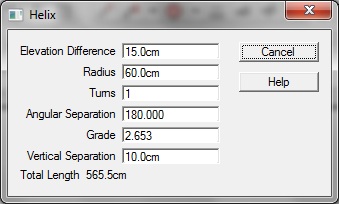
-- Elevation Difference: permet de donner le différence de hauteur entre l'entrée et la sortie
-- Radius: ou rayon de courbure de la spirale
-- Turns: nombre de tours à placer
-- Angular Separation: La séparation angulaire entre les deux sorties
-- Grade: ou pente
-- Vertical Separation: l'écart entre deux tours recalculé à partir des autres infos
NB: L'utilisation est assez complexe car modifier un paramètre peut influer sur les autres. Pour ma part, je me contente de définir le rayon et un nombre de tours à 1. Ensuite, je viens y connecter les voies d'entrée et de sortie avec l'outil 'Join', ceci parce que je ne fais que des esquisses. Mais l'outil est suffisamment puissant que pour s'y fier dans l'élaboration de plans de réalisation. Ceci dit, sur un plan où on ne spécifie aucunes informations de hauteur...
9- Permet de placer une plaque tournante dont on pourra fixer le diamètre via le champs en bas de l'écran.

Si vous avez une plaque tournante d'un constructeur spécifique, autant essayer de la retrouver dans la liste des éléments de voie, soit de la définir comme nouvel élément (voir plus tard), car ici, on pourra placer les sorties où l'on veut sans restrictions! Pour ce faire, on utilise soit un élément de voie prédéfini, soit on utilise l'outil d'extension ou celui de 'Join'.
Voila pour cette première partie sur les icônes.
La suite au prochain post
NB: Ce petit tutoriel est disponible sur quelques forum et j'aimerais qu'il n'apparaisse pas ailleurs sans m'en avoir informé #B2
Nous avons visualiser les options: réseau, Preferences et Sticky, il est donc utile de survoler les Options de Display. Voici l'écran correspondant:
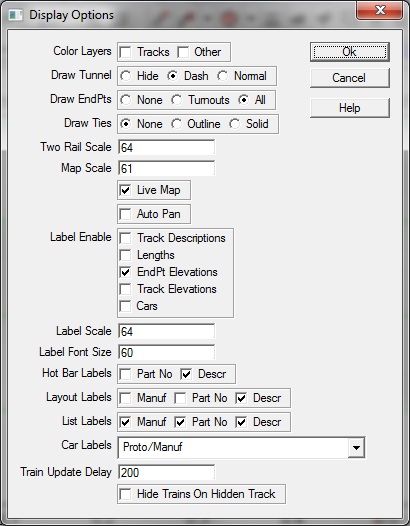
Color Layer: Si vous cochez une case, les éléments associés seront dessinés dans la couleur du layer où ils se trouvent (voies ou autres)
Draw Tunnel: ou comment seront représentées les voies en tunnel: cachées, pointillés ou normal
Draw EndPts: Comme je l'ai déjà précisé, les éléments de voie possèdent des 'End Point' indiquant où on peut connecter d'autres éléments. Cette option permet de les visualiser aux niveaux des jonctions: jamais, aiguillage ou tous.
Draw Ties: Définit comment seront affichées les traverses dès que le zoom est moitié de celui de 'Two Rail Scale'
Two Rail Scale: L'échelle de zoom à partir de laquelle les deux fils de rails seront visualisés
Map Scale: Définit l'échelle de Zoom de la fenêtre 'Map'
Label Enable: Permet de définir pour quels éléments les labels seront affichés. A régler selon les besoins.
Label Scale: L'échelle du zoom à partir de laquelle ils seront affichés. Il est clair qu'en vue globale, les afficher tous risque de rendre le dessin illisible
Label Font Size: La taille de font pour les textes affichés (label, description, etc.) mais pas vos propre textes insérés avec l'outil.
Hot Bar Labels: Permet de définir s'il faut afficher soit le numéro de catalogue ou le label sous les éléments de voies proposés dans la partie supérieure de l'écran.
réseau Labels: Permet de spécifier laquelle des trois options doit être affichée pour les aiguillage et les structures.
List Labels: Permet de spécifier les label que l'on veut retrouver dans la liste des pièces affichée via l'option 'Part List' du menu 'Manage'. Une sorte de liste de course.
Car Labels: Là, c'est pour quand nous feront mumuse
Train Update Delay: vitesse de rafraichissement des trains lors de la simu.
Hide Trains on Hidden Track: La case cochée va permettre de ne pas afficher les trains en tunnel lors de la simu.
Vous pouvez prendre les valeurs présente sur le snapshot comme base de réglage et ensuite l'adapter
Revenons en aux icônes et à leurs utilisations. Je ne vais pas tout expliquer, simplement parce que toutes ne sont pas forcément utiles ou simplement similaire à d'autres. Ceci dit:
1- Dessiner un élément de voie droit de longueur libre
2- Dessiner un élément de voie courbe selon plusieurs critères,

-- Ces deux premières icônes sont plus à utiliser pour placer des morceaux de voies qui serviront ensuite de guide pour les outils 'Extend' et 'Join'
3- Dessiner un cercle complet de rayon à définir et selon divers critères,
4- Placer une voie parallèle, on peut définir l'entraxe et le placement va dépendre de la position du pointeur. La longueur de la voie étant celle de l'originale
5- Permet de sélectionner l'élément de voie à partir d'une liste avec la possibilité de choisir le point de référence actif pour le placement.
6- Permet de dessiner dynamiquement un aiguillage mais c'est pas simple et peu standard, préférez plutôt l'outil spécifique que nous verrons plus tard
7- Permet de choisir dans une liste la structure à placer sur votre réseau. Par exemple: un arbre, une maison ou un objet que vous aurez réalisé vous même
8- Permet de définir et placer une spirale via l'écran suivant:
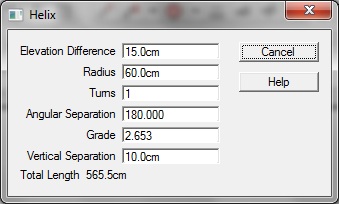
-- Elevation Difference: permet de donner le différence de hauteur entre l'entrée et la sortie
-- Radius: ou rayon de courbure de la spirale
-- Turns: nombre de tours à placer
-- Angular Separation: La séparation angulaire entre les deux sorties
-- Grade: ou pente
-- Vertical Separation: l'écart entre deux tours recalculé à partir des autres infos
NB: L'utilisation est assez complexe car modifier un paramètre peut influer sur les autres. Pour ma part, je me contente de définir le rayon et un nombre de tours à 1. Ensuite, je viens y connecter les voies d'entrée et de sortie avec l'outil 'Join', ceci parce que je ne fais que des esquisses. Mais l'outil est suffisamment puissant que pour s'y fier dans l'élaboration de plans de réalisation. Ceci dit, sur un plan où on ne spécifie aucunes informations de hauteur...
9- Permet de placer une plaque tournante dont on pourra fixer le diamètre via le champs en bas de l'écran.

Si vous avez une plaque tournante d'un constructeur spécifique, autant essayer de la retrouver dans la liste des éléments de voie, soit de la définir comme nouvel élément (voir plus tard), car ici, on pourra placer les sorties où l'on veut sans restrictions! Pour ce faire, on utilise soit un élément de voie prédéfini, soit on utilise l'outil d'extension ou celui de 'Join'.
Voila pour cette première partie sur les icônes.
La suite au prochain post
NB: Ce petit tutoriel est disponible sur quelques forum et j'aimerais qu'il n'apparaisse pas ailleurs sans m'en avoir informé #B2
Dernière édition par Steamystef le Jeu 14 Mar 2013 - 15:55, édité 1 fois

Steamystef- Sous-Chef de Gare
- Date d'inscription : 10/05/2007
Echelle(s) que je pratique : Vapeur en vrai et en petit
Digital - Analogique : Digital
 Re: XTrkCAD: petit tuto
Re: XTrkCAD: petit tuto
Je reprends avec la suite des icônes, les détails d'utilisation viendront, pour les plus intéressantes, par après.
1- Déplacer les éléments sélectionnés, nous verrons qu'il y a une solution plus simple d'utilisation
2- Tourner les objets sélectionnés
3- Effectuer une opération de type miroir, la position du pointeur détermine la position du miroir
4- Supprimer les objets sélectionnés, équivalent à utiliser la touche 'Del'
5- Place les éléments de voie en tunnel, un portail est dessiné aux endroits des transitions. On pourra régler la manière dont les voies sont affichées dans les tunnels (menu 'Option -> Display' première option)
6- Place les objets sélectionnés en avant des autres
7- Place les objets sélectionnés en arrière des autres
1- Permet d'altérer la longueur de l'élément de voie sur lequel se trouve le pointeur
2- Permet de lié, joindre, deux éléments de voies. Attention, cet outil ne génère que des liaisons composées au maximum d'un éléments droit, d'une courbe puis d'un élément droit. Il ne permet pas de gérer les zigzag #B9
3- Permet de joindre deux éléments de voies assez proches et relativement bien alignés. Par contre il déplace tous, ce qui peut altérer la bonne organisation des plans. On lui préfèrera l'outil 'Join'
4- Scinde un élément de voie en deux connectés. Des options existent, nous les verront plus tard
5- Permet de déplacer le label d'un élément de voie, pour autant que le réglage affiche ces labels (Options -> Display' et Label Enable)
6- Permet d'afficher l'écran de gestion des élévations, nous y reviendront
7- Permet d'afficher le profil de votre ligne
1- Permet de dessiner une ligne droite selon 4 possibilités que nous détaillerons plus tard:
2- Permet de dessiner des lignes courbes selon 4 possibilités:
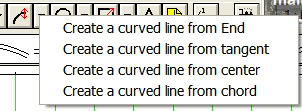
3-Permet de dessiner des cercles:
4- Permet de dessiner des rectangles vides, remplis ou des polylines
5- Permet de placer du texte libre
6- Permet de placer une petite note qui sera représentée par une petite feuille de papier. Sélectionnée, le contenu apparait dans le texte en bas d'écran
Voila pour la liste des icônes. Leur utilisation va pouvoir être décrite progressivement.
Stef

Steamystef- Sous-Chef de Gare
- Date d'inscription : 10/05/2007
Echelle(s) que je pratique : Vapeur en vrai et en petit
Digital - Analogique : Digital
 Re: XTrkCAD: petit tuto
Re: XTrkCAD: petit tuto
Pour commencer, je me rends compte que j'ai oublié deux icônes importante:

1- qui permet d'avoir les infos de l'élément sur lequel on click
2- qui est l'outil de sélection (par défaut sauf si vous avez configuré l'autre).
Après notre petit réseau assez simple, nous allons réaliser un réseau plus complexe en utilisant les éléments de voie de quelques marques et de la voie flexible, qui permet un peu plus de souplesse. J'en profiterai pour gérer les niveaux et les 'layers'. Tout cela en quelques posts.
Commençons donc par définir les dimensions de notre pièce et quelques autres éléments de config.
La pièce sera assez grande pour me permettre d'allonger le réseau selon les besoins des explications, disons 5m x 5m. Donc 'Options -> réseau' où on peut définir les paramètres de taille, l'échelle HO et l'écartement normal mais j'aurais pu tout autant choisir le On14, malheureusement, il n'y a pas encore de constructeurs répertoriés pour XTrkCad. Bref, si vous m'avez suivi, vous avez votre salle prête à recevoir les premiers éléments de voie. Comme toujours, c'est la panne de la feuille blanche, par où commencer ? Pour ce tuto, pas de soucis, je ne dois par faire un vrai réseau #B1 mais pour vous... Le plus simple est d'utiliser la grille pour tracer un premier bout de voie droite et ensuite de construire sur cette base. Maintenant, si vous avez un fabriquant de prédilection, il serait bien de n'avoir, dans la barre des éléments de voie, que celles de ce fabriquant.
Donc: 'File -> Parameter Files' qui vous donnera accès à l'écran suivant:
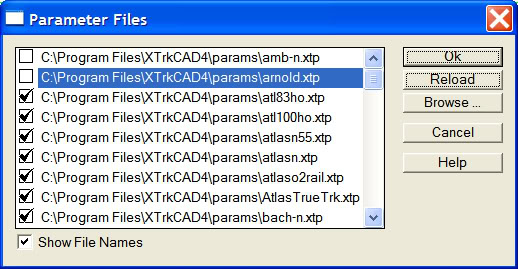
Chaque constructeur se voit assigner pour chaque set de voie, un fichier de config (il se trouve dans le répertoire 'param' du répertoire d'installation). Cet écran vous donne la liste actuellement 'chargée' dans l'éditeur et donc disponible pour votre réseau. Pour en enlever, il suffit de sélectionner la ligne du constructeur et de faire 'Unload' (ou 'Reload' pour l'inverse) pour chaque entrée non désirables. Attention certaines correspondent aux objets de décor ou à d'autres échelles. Nous allons supprimer tout ce qui n'est pas peco ainsi que 'tree'. Vous noterez que la liste est mise à jour dynamiquement.
Nous allons faire un zoom pour avoir un emplacement pour le début et outil 'Create Straight Track', avec la grille active, click droit maintenu et on tire à l'horizontal une première section de voie (voie I). qui pourrait être la longueur de notre gare, donc longue: 3 mètres. Placez le début à gauche élmoigné d'au moins 1m20 du bord, pour la suite. Sur cette voie, nous appliquons l'outil 'Parallèle Track' avec un entraxe de 5.1cm (celui que l'on retrouve en réalisant une bretelle avec deux aiguillages peco) pour avoir notre voie II. Une petite bretelle partant, de l'entrée de gare à gauche vers le centre, avec un aiguillage moyen sur voie I puis une double jonction sur voie II. Nous ferons pareil de l'autre côté mais en utilisant une simple jonction avec la partie jonction vers le bas (mais cela n'a pas de réel importance ). Ensuite, avec l'outil 'Parallel Track' configuré à 10cm nous faisons une nouvelle voie parallèle à la deuxième, voie III. Nous la relions de chaque côté avec un aiguillage donnant accès au futur faisceau marchandise. Au final, vous devriez avoir ceci:
). Ensuite, avec l'outil 'Parallel Track' configuré à 10cm nous faisons une nouvelle voie parallèle à la deuxième, voie III. Nous la relions de chaque côté avec un aiguillage donnant accès au futur faisceau marchandise. Au final, vous devriez avoir ceci:

Bon, à l'analyse, il reste quoi comme longueur pour la voie III ? Prenez l'outil 'show ruler' . Le pointeur plus ou moins au niveau du raccord avec l'aiguillage de gauche, click maintenu, déplacer vers l'autre aiguillage et lire l'info en bas, dans la zone texte. On obtient environ 1m (ça va dépendre de la place de vos faisceaux d'entrée). Pour le tuto, c'est bon mais cela ne laissera pas beaucoup de place pour un complexe faisceau marchandise
. Le pointeur plus ou moins au niveau du raccord avec l'aiguillage de gauche, click maintenu, déplacer vers l'autre aiguillage et lire l'info en bas, dans la zone texte. On obtient environ 1m (ça va dépendre de la place de vos faisceaux d'entrée). Pour le tuto, c'est bon mais cela ne laissera pas beaucoup de place pour un complexe faisceau marchandise 
Nous allons donc tâcher d'utiliser les aiguillages courbes pour une des entrées, celle de gauche. Première étape, supprimer les aiguillages de ce côté ainsi que les voies obliques. Nous garderont les éventuelles bouts de voies à l'extrême gauche, que nous relierons avec les voies I et II via l'outil 'Join', histoire de garder la longueur de la gare. Pour ce qui est des aiguillages courbes disponibles dans notre set, il s'agit des SL 86 et 87 avec des rayons de courbure de 30 et 60". Commençons par placer une voie verticale à environ 20cm du bord gauche du réseau. Puis une voie parallèle à 5.1cm à sa droite. c'est là que nous devrons poursuivre la ligne, l'essentiel à ce stade, c'est de pouvoir insérer des courbes ayant environ 1m de rayon:
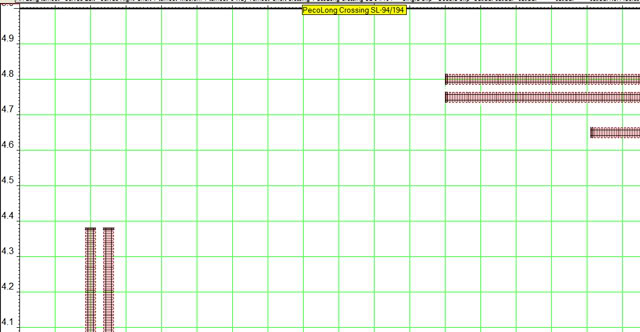
Ensuite, à l'extrémité de la voie II, nous plaçons notre double jonction en alignant son extrémité gauche avec l'extrémité de la voie I. On place un aiguillage courbe 'à droite' qui reliera la voie I à la double jonction, comme ceci:

A noter que le point de référence utilisé pour positionner l'aiguillage courbe est celui de la voie déviée, qui vient donc se coller à la double jonction. Nous allons ensuite 'joindre' la voie I à l'aiguillage courbe. Comme l'aiguillage ressort un peu de l'écartement, il faudra bien positionner le pointeur pour avoir le rayon généré au maximum. Après avoir relié le faisceau à la voie I, nous faisons de même avec la voie externe montante en veillant à avoir le plus grand rayon possible mais pas au delà de 100. Si votre aiguillage courbe est à moins de 1m du bord gauche, le rayon sera plus court. Vous devriez avoir ceci:
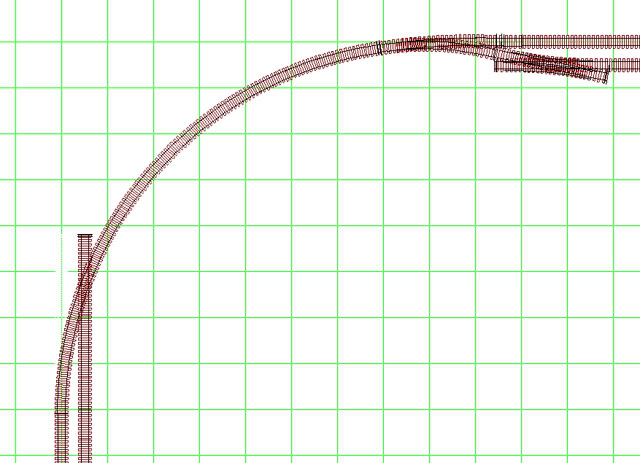
Reste la seconde voie! Il faut qu'elle soit à 5.1 cm de l'autre donc, outil 'parallel track' initialisé à 5.1 et hop, on a une courbe au bon rayon. Vous aurez remarqué que la seconde voie montante n'a pas été tronquée ni raccordée. On peut le voir en la sélectionnant, toute la longueur est rouge et il n'y a pas de croix rouge montrant une rupture de connexion. Pas grave, vous la réduisez avec l'outil ad hoc puis la relié à la courbe tout simplement. Et vous pouvez en profiter pour faire de même avec l'autre extrémité de la courbe et la double jonction. Vous aurez ainsi un peu plus de place en gare:
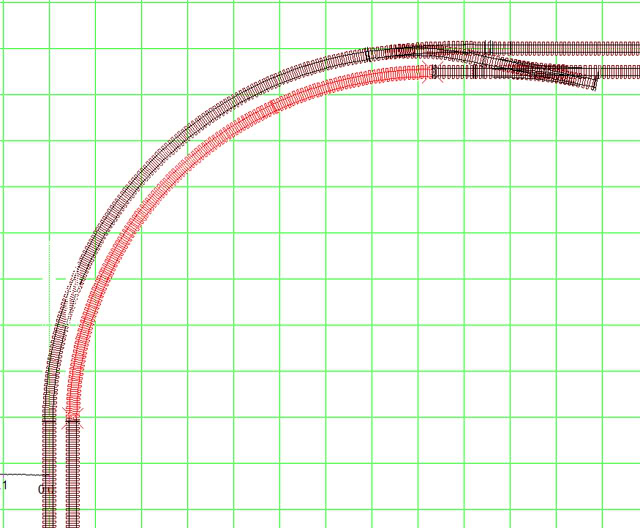
Et une entrée de gare, une...
Prochaine étape, on complètera le faisceau marchandise et quelque autres petites choses. Si vous avez des cas concrets à me soumettre, c'est l'occasion
E4
Stef
1- qui permet d'avoir les infos de l'élément sur lequel on click
2- qui est l'outil de sélection (par défaut sauf si vous avez configuré l'autre).
Après notre petit réseau assez simple, nous allons réaliser un réseau plus complexe en utilisant les éléments de voie de quelques marques et de la voie flexible, qui permet un peu plus de souplesse. J'en profiterai pour gérer les niveaux et les 'layers'. Tout cela en quelques posts.
Commençons donc par définir les dimensions de notre pièce et quelques autres éléments de config.
La pièce sera assez grande pour me permettre d'allonger le réseau selon les besoins des explications, disons 5m x 5m. Donc 'Options -> réseau' où on peut définir les paramètres de taille, l'échelle HO et l'écartement normal mais j'aurais pu tout autant choisir le On14, malheureusement, il n'y a pas encore de constructeurs répertoriés pour XTrkCad. Bref, si vous m'avez suivi, vous avez votre salle prête à recevoir les premiers éléments de voie. Comme toujours, c'est la panne de la feuille blanche, par où commencer ? Pour ce tuto, pas de soucis, je ne dois par faire un vrai réseau #B1 mais pour vous... Le plus simple est d'utiliser la grille pour tracer un premier bout de voie droite et ensuite de construire sur cette base. Maintenant, si vous avez un fabriquant de prédilection, il serait bien de n'avoir, dans la barre des éléments de voie, que celles de ce fabriquant.
Donc: 'File -> Parameter Files' qui vous donnera accès à l'écran suivant:
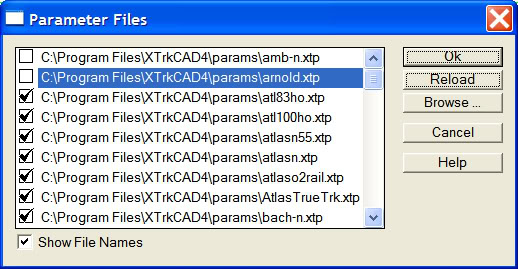
Chaque constructeur se voit assigner pour chaque set de voie, un fichier de config (il se trouve dans le répertoire 'param' du répertoire d'installation). Cet écran vous donne la liste actuellement 'chargée' dans l'éditeur et donc disponible pour votre réseau. Pour en enlever, il suffit de sélectionner la ligne du constructeur et de faire 'Unload' (ou 'Reload' pour l'inverse) pour chaque entrée non désirables. Attention certaines correspondent aux objets de décor ou à d'autres échelles. Nous allons supprimer tout ce qui n'est pas peco ainsi que 'tree'. Vous noterez que la liste est mise à jour dynamiquement.
Nous allons faire un zoom pour avoir un emplacement pour le début et outil 'Create Straight Track', avec la grille active, click droit maintenu et on tire à l'horizontal une première section de voie (voie I). qui pourrait être la longueur de notre gare, donc longue: 3 mètres. Placez le début à gauche élmoigné d'au moins 1m20 du bord, pour la suite. Sur cette voie, nous appliquons l'outil 'Parallèle Track' avec un entraxe de 5.1cm (celui que l'on retrouve en réalisant une bretelle avec deux aiguillages peco) pour avoir notre voie II. Une petite bretelle partant, de l'entrée de gare à gauche vers le centre, avec un aiguillage moyen sur voie I puis une double jonction sur voie II. Nous ferons pareil de l'autre côté mais en utilisant une simple jonction avec la partie jonction vers le bas (mais cela n'a pas de réel importance

Bon, à l'analyse, il reste quoi comme longueur pour la voie III ? Prenez l'outil 'show ruler'
Nous allons donc tâcher d'utiliser les aiguillages courbes pour une des entrées, celle de gauche. Première étape, supprimer les aiguillages de ce côté ainsi que les voies obliques. Nous garderont les éventuelles bouts de voies à l'extrême gauche, que nous relierons avec les voies I et II via l'outil 'Join', histoire de garder la longueur de la gare. Pour ce qui est des aiguillages courbes disponibles dans notre set, il s'agit des SL 86 et 87 avec des rayons de courbure de 30 et 60". Commençons par placer une voie verticale à environ 20cm du bord gauche du réseau. Puis une voie parallèle à 5.1cm à sa droite. c'est là que nous devrons poursuivre la ligne, l'essentiel à ce stade, c'est de pouvoir insérer des courbes ayant environ 1m de rayon:
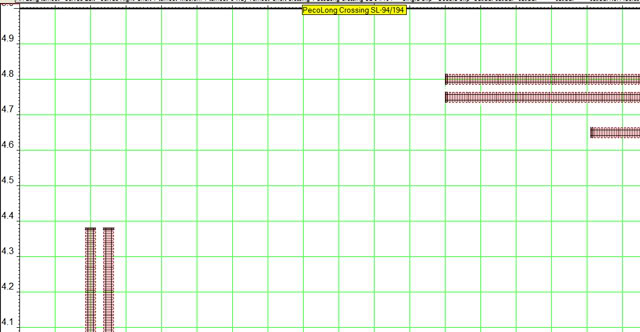
Ensuite, à l'extrémité de la voie II, nous plaçons notre double jonction en alignant son extrémité gauche avec l'extrémité de la voie I. On place un aiguillage courbe 'à droite' qui reliera la voie I à la double jonction, comme ceci:

A noter que le point de référence utilisé pour positionner l'aiguillage courbe est celui de la voie déviée, qui vient donc se coller à la double jonction. Nous allons ensuite 'joindre' la voie I à l'aiguillage courbe. Comme l'aiguillage ressort un peu de l'écartement, il faudra bien positionner le pointeur pour avoir le rayon généré au maximum. Après avoir relié le faisceau à la voie I, nous faisons de même avec la voie externe montante en veillant à avoir le plus grand rayon possible mais pas au delà de 100. Si votre aiguillage courbe est à moins de 1m du bord gauche, le rayon sera plus court. Vous devriez avoir ceci:
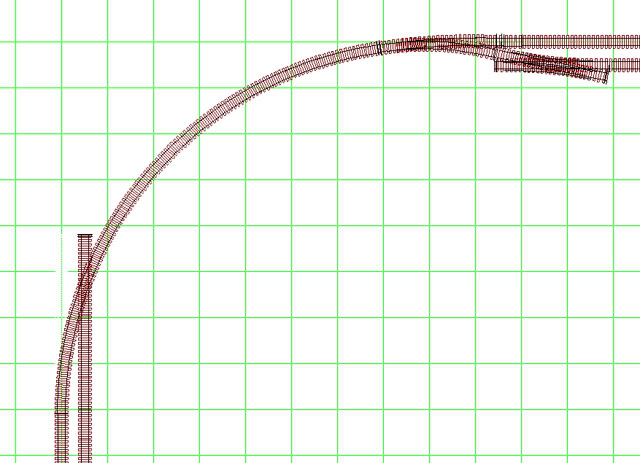
Reste la seconde voie! Il faut qu'elle soit à 5.1 cm de l'autre donc, outil 'parallel track' initialisé à 5.1 et hop, on a une courbe au bon rayon. Vous aurez remarqué que la seconde voie montante n'a pas été tronquée ni raccordée. On peut le voir en la sélectionnant, toute la longueur est rouge et il n'y a pas de croix rouge montrant une rupture de connexion. Pas grave, vous la réduisez avec l'outil ad hoc puis la relié à la courbe tout simplement. Et vous pouvez en profiter pour faire de même avec l'autre extrémité de la courbe et la double jonction. Vous aurez ainsi un peu plus de place en gare:
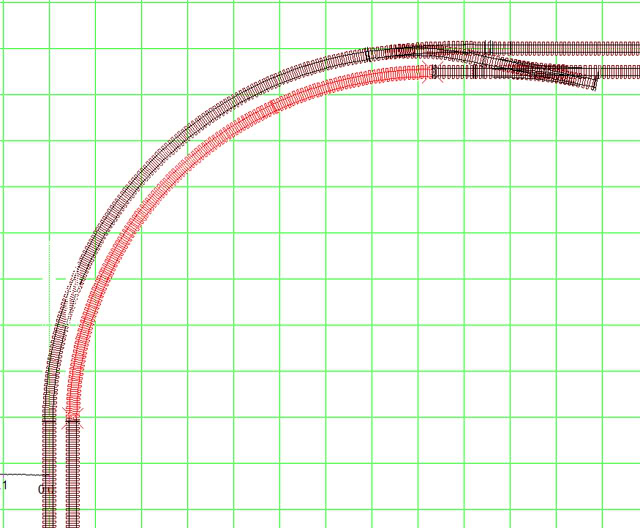
Et une entrée de gare, une...
Prochaine étape, on complètera le faisceau marchandise et quelque autres petites choses. Si vous avez des cas concrets à me soumettre, c'est l'occasion
E4
Stef

Steamystef- Sous-Chef de Gare
- Date d'inscription : 10/05/2007
Echelle(s) que je pratique : Vapeur en vrai et en petit
Digital - Analogique : Digital
 Re: XTrkCAD: petit tuto
Re: XTrkCAD: petit tuto
Nous allons cette fois travailler sur deux ou trois petites choses mais en changeant d'écartement, y pas de raison que cela soit toujours du 'voie normale' #B1 . Donc on reprend la même pièce, la même échelle mais en métrique cette fois, avec la voie peco métrique (12mm). Après avoir modifié les informations ad hoc et être revenu dans l'écran de design, si vous avez bien suivi mes instructions, plus de voies disponibles. Zut ? Ben non, nous avions 'Unload'é les voies peco métrique. donc, reprendre l'écran de config et les 'Reload'er: 'File - Parameter Files', retrouver la ligne correspondant (pecohom.xtp) et 'Reload'. Les voies sont à nouveau présentes. Un scroll horizontale de la liste des éléments de voies (les flèches ou les touches 'gauche' et 'droite' du curseur.
Si vous avez toujours vos voies normale,du post précédent, autant les supprimer toutes: Sélectionner les toutes ('Ctrl + Shift + a) puis 'Del'. Pour ce qui est de mixer, nous y viendront mais une chose à la fois.
Une feuille blanche, nous allons reproduire une petite gare dans le genre CFD toute en courbe avec quelques voies annexes, pont tournant, etc
Je commence par une extrémité avec la voie d'entrée qui se dédouble et un tiroir pour terminer la voie dédoublée. Un peu plus loin, nous amorcerons un faisceau de voies de 'service' sur la gauche et un faisceau de voies d'attente. devant le BV, on regroupe tout et on aménage l'accès à une plaque tournante, un petit dépôt et... bref, on attaque:
Le début, l'entrée de gare, une bretelle à gauche puis le début d'une longue courbe vers la droite. Rien d'impossible pour vous maintenant, voila ce qu'il faut avoir pour commencer:
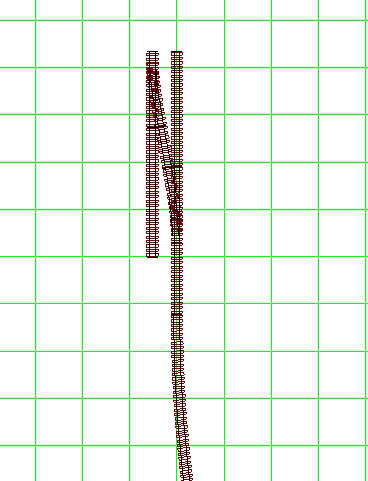
Entre les deux aiguillages, j'ai placé un petit morceau d'alignement, histoire d'augmenter l'écartement. Soit vous le fixez à une valeur en plaçant une voie parallèle à votre voie principale puis en plaçant l'aiguillage par dessus, soit vous y allez à votre aise mais il faudra peut être le mesurer, histoire de le garder plus ou moins identique ailleurs. Affaire de goût
Après cela, nous allons prolonger la voie principale sur quelques mètres histoire d'avoir un axe générale pour la gare. Sélectionnez l'outil 'extend Track', click droit maintenu sur l'extrémité à prolonger et déplacer votre pointeur. Vous remarquerez que la voie va se courber si vous quitter l'alignement. Ce qui ne serait pas le cas avec un 'click gauche', truc à retenir #B6 Donc en quelques extensions, donné lui une forme un peu originale mais toujours en courbe. Cela fait, nous allons, pour la première section d'extension, faire une voie parallèle raccordée à la bretelle, la terminer par un aiguillage à gauche histoire d'avoir deux voies de service! Comme ceci:
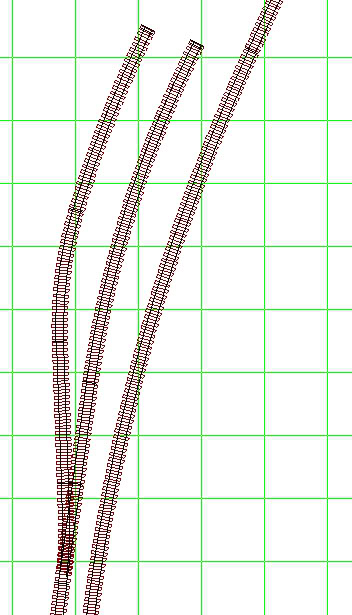
Alors, je ne sais pas vous, mais pour les explications, il serait mieux d'avoir le plan général de la gare à l'horizontal. Donc 'Crtl + Shift + a' pour sélectionner l'ensemble des voies. Puis, en ayant bien l'outil 'Selection' actif, 'Shift + click droit maintenu', déplacez le pointeur, une ligne va le suivre et l'ensemble va suivre la rotation. Les déplacement se font selon la même procédure, mais avec le 'click gauche'. Si vous préférez, vous pouvez utiliser les icônes 'ad hoc' . Replacez la gare plus ou moins à l'horizontal ou non, c'est à vous de voir. Pour dé sélectionner les éléments qui le sont, soit via le menu 'Edit', soit 'click droit' et choisir l'option 'Deselect all'.
. Replacez la gare plus ou moins à l'horizontal ou non, c'est à vous de voir. Pour dé sélectionner les éléments qui le sont, soit via le menu 'Edit', soit 'click droit' et choisir l'option 'Deselect all'.
Nous allons maintenant dessiner le faisceau de gauche (du bas si réorienté). Donc on sélectionne un aiguillage 'à droite' et on le positionne sur la voie I en utilisant comme point de référence l'extrémité de la voie non déviée. Ceci va permettre d'avoir la rupture de la voie I sur la partie commune de l'aiguillage. Puis on va corriger notre voie I pour qu'elle soit toujours raccordée, outils 'Extend' et 'Join'. Le problème, c'est qu'à un endroits, les deux voies qui étaient parallèle se rapprochent trop.

Il faut donc reconstruire aussi la voie dévié de service et la refaire parallèle. Sélection et suppression puis on reconstruit avec les outils 'Parallel Track', 'Extend' et 'Join'. Un conseil, utilisez les petites sections de voies pouvant apparaitre sur la voie I et, si besoin, utilisez l'outil 'Split' pour en faire:
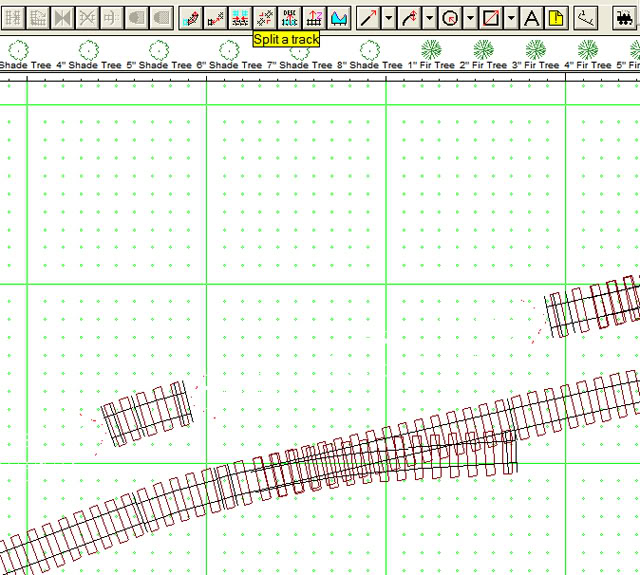
Sur la déviation du nouvel aiguillage, on en place un second 'à gauche' et on prolonge avec des voies parallèle à disons 6cm. Attention, les voies sont courbes et les aiguillages ont des sections droites, il faut donc jouer un peu sur la position pour pouvoir 'Joindre' les extrémités d'un seul coup sans trop allonger. Vous devriez avoir ceci:
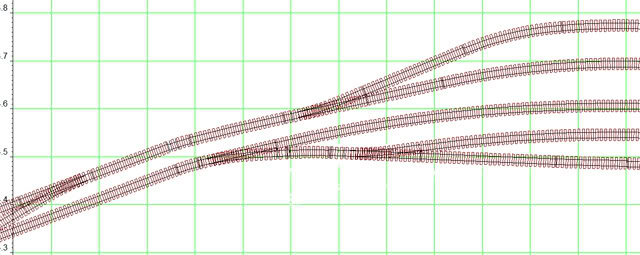
Notre faisceau d'entrée de gauche est complet, il reste à faire celui de droite avec la partie 'dépôt'. Ce sera pour plus tard.
Stef
Si vous avez toujours vos voies normale,du post précédent, autant les supprimer toutes: Sélectionner les toutes ('Ctrl + Shift + a) puis 'Del'. Pour ce qui est de mixer, nous y viendront mais une chose à la fois.
Une feuille blanche, nous allons reproduire une petite gare dans le genre CFD toute en courbe avec quelques voies annexes, pont tournant, etc
Je commence par une extrémité avec la voie d'entrée qui se dédouble et un tiroir pour terminer la voie dédoublée. Un peu plus loin, nous amorcerons un faisceau de voies de 'service' sur la gauche et un faisceau de voies d'attente. devant le BV, on regroupe tout et on aménage l'accès à une plaque tournante, un petit dépôt et... bref, on attaque:
Le début, l'entrée de gare, une bretelle à gauche puis le début d'une longue courbe vers la droite. Rien d'impossible pour vous maintenant, voila ce qu'il faut avoir pour commencer:
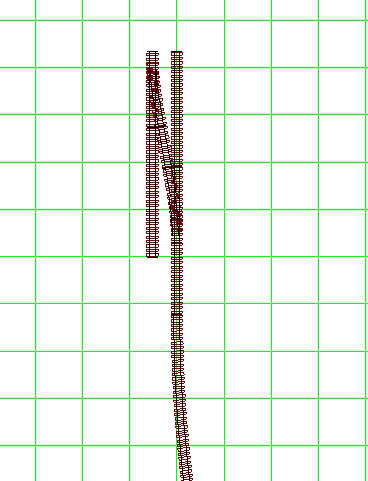
Entre les deux aiguillages, j'ai placé un petit morceau d'alignement, histoire d'augmenter l'écartement. Soit vous le fixez à une valeur en plaçant une voie parallèle à votre voie principale puis en plaçant l'aiguillage par dessus, soit vous y allez à votre aise mais il faudra peut être le mesurer, histoire de le garder plus ou moins identique ailleurs. Affaire de goût
Après cela, nous allons prolonger la voie principale sur quelques mètres histoire d'avoir un axe générale pour la gare. Sélectionnez l'outil 'extend Track', click droit maintenu sur l'extrémité à prolonger et déplacer votre pointeur. Vous remarquerez que la voie va se courber si vous quitter l'alignement. Ce qui ne serait pas le cas avec un 'click gauche', truc à retenir #B6 Donc en quelques extensions, donné lui une forme un peu originale mais toujours en courbe. Cela fait, nous allons, pour la première section d'extension, faire une voie parallèle raccordée à la bretelle, la terminer par un aiguillage à gauche histoire d'avoir deux voies de service! Comme ceci:
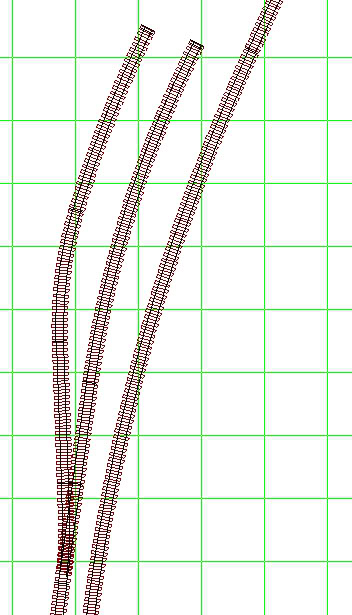
Alors, je ne sais pas vous, mais pour les explications, il serait mieux d'avoir le plan général de la gare à l'horizontal. Donc 'Crtl + Shift + a' pour sélectionner l'ensemble des voies. Puis, en ayant bien l'outil 'Selection' actif, 'Shift + click droit maintenu', déplacez le pointeur, une ligne va le suivre et l'ensemble va suivre la rotation. Les déplacement se font selon la même procédure, mais avec le 'click gauche'. Si vous préférez, vous pouvez utiliser les icônes 'ad hoc'
Nous allons maintenant dessiner le faisceau de gauche (du bas si réorienté). Donc on sélectionne un aiguillage 'à droite' et on le positionne sur la voie I en utilisant comme point de référence l'extrémité de la voie non déviée. Ceci va permettre d'avoir la rupture de la voie I sur la partie commune de l'aiguillage. Puis on va corriger notre voie I pour qu'elle soit toujours raccordée, outils 'Extend' et 'Join'. Le problème, c'est qu'à un endroits, les deux voies qui étaient parallèle se rapprochent trop.

Il faut donc reconstruire aussi la voie dévié de service et la refaire parallèle. Sélection et suppression puis on reconstruit avec les outils 'Parallel Track', 'Extend' et 'Join'. Un conseil, utilisez les petites sections de voies pouvant apparaitre sur la voie I et, si besoin, utilisez l'outil 'Split' pour en faire:
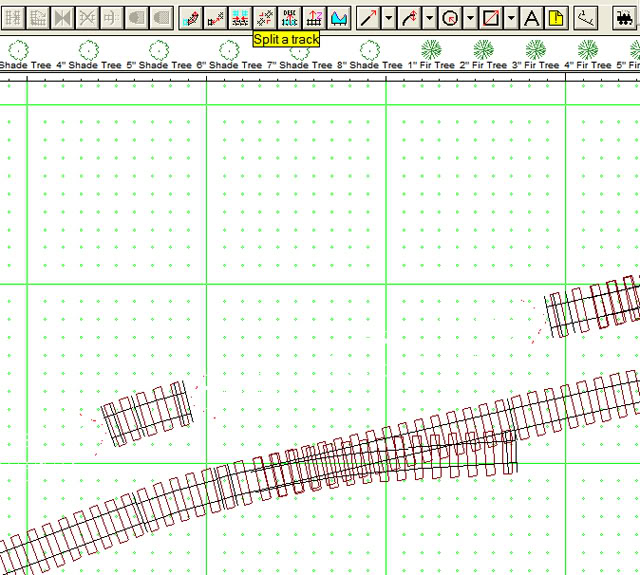
Sur la déviation du nouvel aiguillage, on en place un second 'à gauche' et on prolonge avec des voies parallèle à disons 6cm. Attention, les voies sont courbes et les aiguillages ont des sections droites, il faut donc jouer un peu sur la position pour pouvoir 'Joindre' les extrémités d'un seul coup sans trop allonger. Vous devriez avoir ceci:
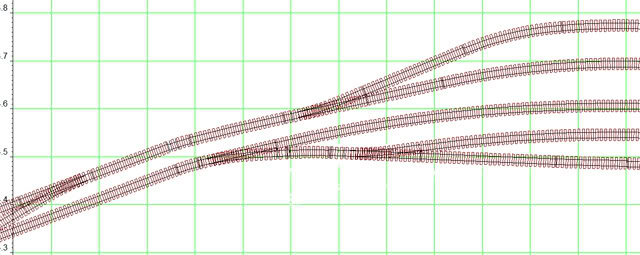
Notre faisceau d'entrée de gauche est complet, il reste à faire celui de droite avec la partie 'dépôt'. Ce sera pour plus tard.
Stef

Steamystef- Sous-Chef de Gare
- Date d'inscription : 10/05/2007
Echelle(s) que je pratique : Vapeur en vrai et en petit
Digital - Analogique : Digital
 Re: XTrkCAD: petit tuto
Re: XTrkCAD: petit tuto
Nous allons terminer notre petite gare en intégrant le faisceau de droite. Je vous laisse poser vos aiguillages et fermer les voies, rien de particulier à ce stade. Le but est d'avoir quelque chose dans le genre:
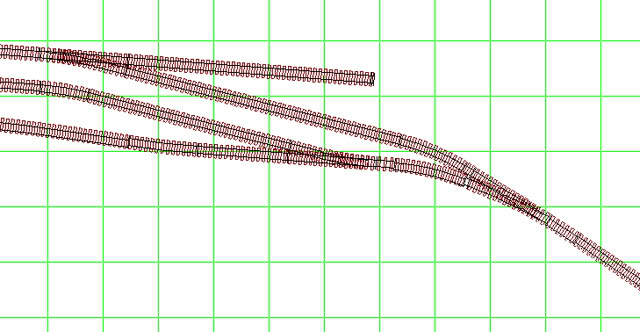
Bon, le plan de voie et le faisceau de sortie ne sont pas très harmonieux mais l'essentiel est là. Pour le côté 'joli', je vous laisse faire
Pour ma part, je vais vous expliquer l'intégration d'une plaque tournante spécifique sur la petite voie prévue à cette fin! Faites un click sur l'icône 'Place a Turntable' pour activer la fonction. Notez dans le texte en bas de page la possibilité de définir le diamètre de notre future plaque:
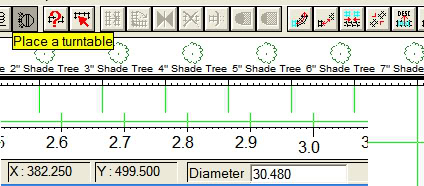
Une des facilités de XTrkCad est de vous permettre d'entrer cette valeur soit en dimension 'prototype', soit à l'échelle. Dans le premier cas, il vous suffit de placer la lettre 'p' en fin de valeur pour voir la conversion s'effectuer d'elle même. On pourrait faire l'inverse en plaçant la lettre 's' ce qui correspondrait en une traduction vers la taille prototype. Vous pouvez également mettre un petit 'm' pour préciser qu'il s'agit de mètres. Imaginons que nous voulions placer une plaque tournante de 6m, dans cette zone, nous introduisons '6mp' aussitôt traduit en 6.889, ce qui est bien en cm la taille de notre modèle. Dans le second cas, vous connaissez la taille de votre plaque tournante modèle, il suffit d'introduire la dimension en cm.
A ce stade, il y a toutes les chances que vous puissiez placer vos voies sortantes sans restrictions, hors dans la réalité, il y avait souvent un angle minimum entre chaque sortie. Pour cela, vous devez reprendre l'écran des options 'Command' (menu Options -> Command ) que voici:

Dans le champ 'Turntable Angle', vous pouvez introduire une valeur de 15 par exemple. Ceci signifiera que le programme ne vous laissera pas introduire de voie avec un angle avec sa voisine inférieur à cette valeur. Ces valeurs étant configurées, nous pouvons placer notre plaque tournante. Malheureusement, comme toutes les icônes de ce groupe, il n'y a pas d'alignement avec les voies existantes.
Positionnez votre pointeur au plus près de l'endroit où devra se trouver la plaque, 'click droit maintenu' pour régler correctement sa position et on relâche. La nouvelle plaque est présente avec la voie centrale en place. Il reste à la raccorder via la fonction 'Join' en partant de la voie existante vers la plaque. Attention, ménagez vous une section de voie suffisamment grande pour que le Join puisse correctement fonctionner et rappelez vous que tant que la voie générée est rouge, rien ne sera effectué. Au final, voici ce que vous pouvez avoir:

Il nous reste à placer quelques voies rayonnantes dont une allant vers la sortie de la gare Rien de bien compliqué, avec l'outil 'Extend Track', un 'click gauche' maintenu sur la plaque puis déplacement du pointeur pour 'tirer' une voie à la bonne longueur. Si vous voulez les placer à des angles précis par rapport à celle déjà en place, placez les intermédiaires que vous supprimerez par après. Au final, on peut en arriver à ceci:
Rien de bien compliqué, avec l'outil 'Extend Track', un 'click gauche' maintenu sur la plaque puis déplacement du pointeur pour 'tirer' une voie à la bonne longueur. Si vous voulez les placer à des angles précis par rapport à celle déjà en place, placez les intermédiaires que vous supprimerez par après. Au final, on peut en arriver à ceci:

Une évocation d'une gare connue :D2
Prochaine étape, la gestion des courbes de raccordement.
Stef
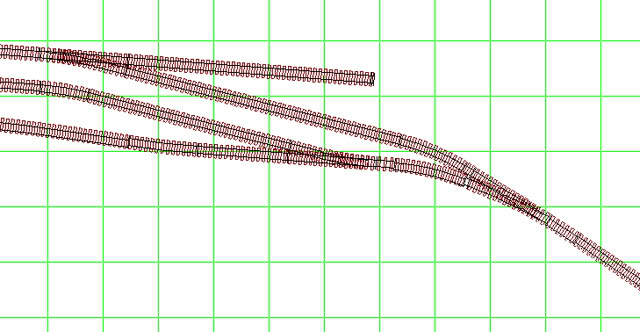
Bon, le plan de voie et le faisceau de sortie ne sont pas très harmonieux mais l'essentiel est là. Pour le côté 'joli', je vous laisse faire
Pour ma part, je vais vous expliquer l'intégration d'une plaque tournante spécifique sur la petite voie prévue à cette fin! Faites un click sur l'icône 'Place a Turntable' pour activer la fonction. Notez dans le texte en bas de page la possibilité de définir le diamètre de notre future plaque:
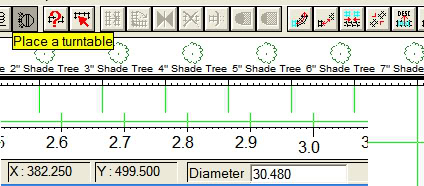
Une des facilités de XTrkCad est de vous permettre d'entrer cette valeur soit en dimension 'prototype', soit à l'échelle. Dans le premier cas, il vous suffit de placer la lettre 'p' en fin de valeur pour voir la conversion s'effectuer d'elle même. On pourrait faire l'inverse en plaçant la lettre 's' ce qui correspondrait en une traduction vers la taille prototype. Vous pouvez également mettre un petit 'm' pour préciser qu'il s'agit de mètres. Imaginons que nous voulions placer une plaque tournante de 6m, dans cette zone, nous introduisons '6mp' aussitôt traduit en 6.889, ce qui est bien en cm la taille de notre modèle. Dans le second cas, vous connaissez la taille de votre plaque tournante modèle, il suffit d'introduire la dimension en cm.
A ce stade, il y a toutes les chances que vous puissiez placer vos voies sortantes sans restrictions, hors dans la réalité, il y avait souvent un angle minimum entre chaque sortie. Pour cela, vous devez reprendre l'écran des options 'Command' (menu Options -> Command ) que voici:

Dans le champ 'Turntable Angle', vous pouvez introduire une valeur de 15 par exemple. Ceci signifiera que le programme ne vous laissera pas introduire de voie avec un angle avec sa voisine inférieur à cette valeur. Ces valeurs étant configurées, nous pouvons placer notre plaque tournante. Malheureusement, comme toutes les icônes de ce groupe, il n'y a pas d'alignement avec les voies existantes.
Positionnez votre pointeur au plus près de l'endroit où devra se trouver la plaque, 'click droit maintenu' pour régler correctement sa position et on relâche. La nouvelle plaque est présente avec la voie centrale en place. Il reste à la raccorder via la fonction 'Join' en partant de la voie existante vers la plaque. Attention, ménagez vous une section de voie suffisamment grande pour que le Join puisse correctement fonctionner et rappelez vous que tant que la voie générée est rouge, rien ne sera effectué. Au final, voici ce que vous pouvez avoir:

Il nous reste à placer quelques voies rayonnantes dont une allant vers la sortie de la gare

Une évocation d'une gare connue :D2
Prochaine étape, la gestion des courbes de raccordement.
Stef

Steamystef- Sous-Chef de Gare
- Date d'inscription : 10/05/2007
Echelle(s) que je pratique : Vapeur en vrai et en petit
Digital - Analogique : Digital
 Re: XTrkCAD: petit tuto
Re: XTrkCAD: petit tuto
Une gare connue disais-je donc:
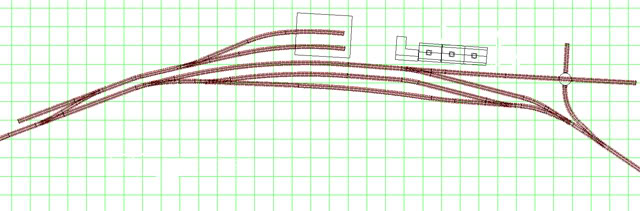
Bref, nous devons maintenant voir pour les courbes avec raccords paraboliques, enfin ce qui y ressemble et dénommé 'Easement' dans XTrkCad. Pour cette partie, je n'utiliserai plus un thème à reproduire, simplement diverses constructions pour mettre en évidence les possibilités de cette outil. Le plus simple pour commencer, une courbe reliant deux sections convergentes. Voici le point de départ:

La méthode simple, consiste à prendre l'outil 'Join' pour réaliser une courbe de rayon continu reliant les deux sections. Mais dans la réalité, on préfère intégrer des courtes sections de transition entre les alignements et la courbe, les fameux raccords paraboliques. Pour configurer XTrkCad à gérer des raccords, vous devez ouvrir l'écran spécifique, soit via le menu 'Option -> Easement', soit via l'icône présente dans la barre ad hoc, .
.
Vous devriez voir l'écran de gestion qui peut rester ouvert pendant que vous poursuivez votre conception! Cet écran propose, de base, 4 types de raccords:
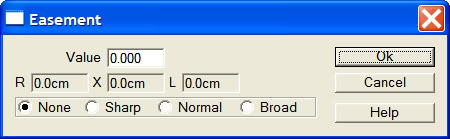
1- None, pas de raccords générés, situation de base
2- Sharp, les raccords seront court et rapide, plutôt pour des lignes à faibles vitesse
3- Normal, Des raccords qualifiés de Normale mais bon, c'est la moyenne
4- Broad, les raccords seront beaucoup plus progressifs. Si vous avez de la place et de grands rayons.
Il est également possible de définir le facteur utilisé dans une formule pour calculer les valeurs grisées, champs 'Value'.
Autant s'en tenir aux valeurs proposées, c'est plus simple mais pour ceux qui sont vraiment intéressés et qui veulent approcher de la réalité, si c'est faisable, touche 'Help' ou vous aurez la formule utilisée.
Notez que l'icône 'Easement' adapte son libellé par rapport au setting en cours:
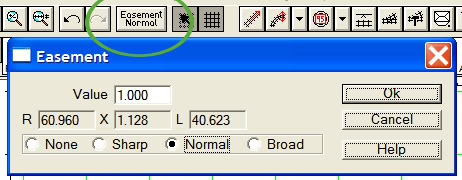
Ce qui peut être d'une bonne aide surtout si votre outil 'Join' ne veut plus fonctionner, penser à vérifier.
Bien faisons un essai, je n'utiliserai que le setting 'Normal' pour ne pas compliquer les choses. Nos deux sections reliées par une courbe sans 'Easement' et, en dessous, avec 'Easement Normal'. J'ai tenté de garder un rayon le plus près possible de 65cm pour la partie centrale. Elles sont faites avec l'outil 'Join':

Les petits traits rouge marque les raccords entre sections de voie et la ligne rouge matérialise l'axe de la voie (décallé pour ne pas encombrer). On constate que l'on obtient bien un raccord parabolique. A noter que dans l'écran de gestion, l'information en regard de R est le rayon minimum autorisé dans la partie centrale. En dessous, pas de raccord possible. Il faut alors modifier le setting vers 'Broad' ou modifier Value vers des valeurs entre 0 et 0,5.
Il en est de même pour les courbes - contre courbes avec cette petite nuance qu'il est quasi impossible d'avoir une symétrie entre les deux courbes. Pour réaliser de tels enchainements, 2 méthodes simples:
1- vous placez un morceau de voie droite et oblique entre les deux courbes, là ou devrait passer la voie, puis outil 'Join' vous reconstruisez la section.
2- Avec l'outil 'Extend Track' et le click droit, vous réalisez la première courbe passant par le point obligatoire, puis outil 'Join' pour terminer la contre courbe.
Les deux solutions :
1 avec voie droite:
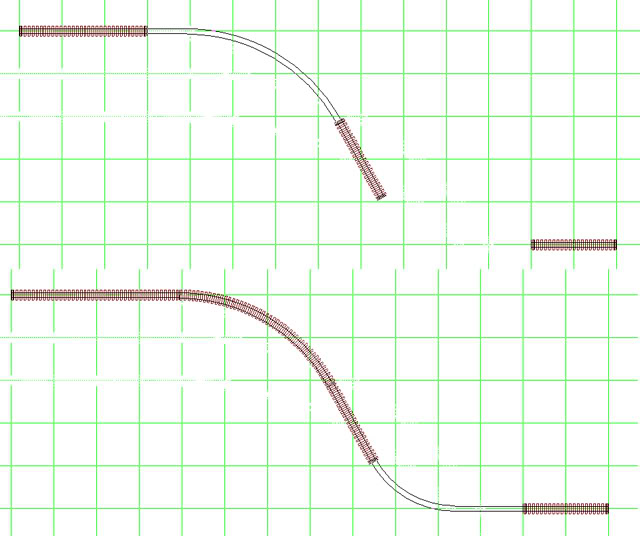
2 en utilisant l'Extend puis Join
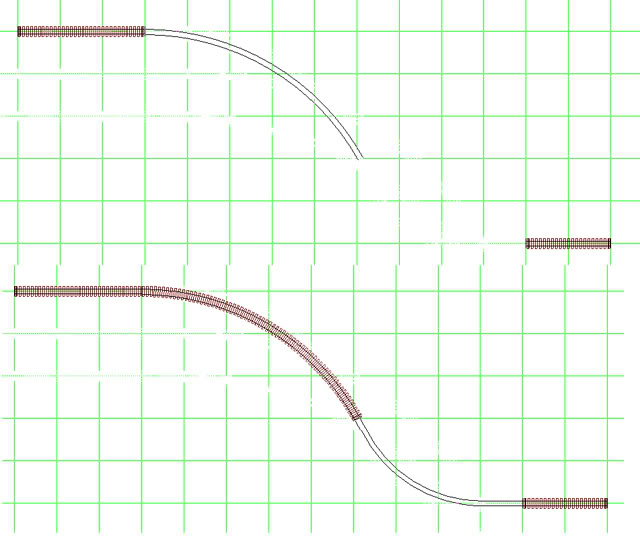
La première est la moins mauvaise car elle inclut une section de voie droite, ce qui est toujours préférable. Maintenant en utilisant la méthode 2 mais avec les raccords paraboliques et comparée, au dessus, à la méthode sans.

On retrouve le même effet de voie en alignement au centre sauf qu'ici il s'agit de transitions 'soft'. Maintenant, qu'elle est la meilleurs, le débat est ouvert.
Prochaine étape, une petite révision des points laissés en suspend depuis le début.
Stef
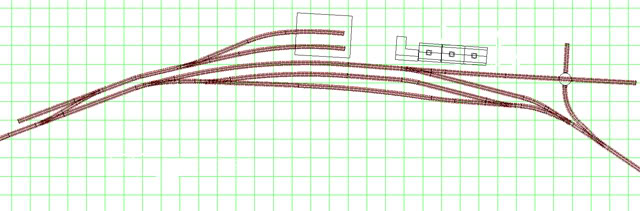
Bref, nous devons maintenant voir pour les courbes avec raccords paraboliques, enfin ce qui y ressemble et dénommé 'Easement' dans XTrkCad. Pour cette partie, je n'utiliserai plus un thème à reproduire, simplement diverses constructions pour mettre en évidence les possibilités de cette outil. Le plus simple pour commencer, une courbe reliant deux sections convergentes. Voici le point de départ:

La méthode simple, consiste à prendre l'outil 'Join' pour réaliser une courbe de rayon continu reliant les deux sections. Mais dans la réalité, on préfère intégrer des courtes sections de transition entre les alignements et la courbe, les fameux raccords paraboliques. Pour configurer XTrkCad à gérer des raccords, vous devez ouvrir l'écran spécifique, soit via le menu 'Option -> Easement', soit via l'icône présente dans la barre ad hoc,
Vous devriez voir l'écran de gestion qui peut rester ouvert pendant que vous poursuivez votre conception! Cet écran propose, de base, 4 types de raccords:
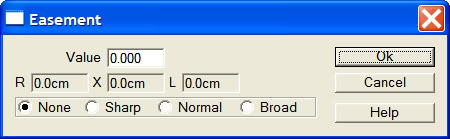
1- None, pas de raccords générés, situation de base
2- Sharp, les raccords seront court et rapide, plutôt pour des lignes à faibles vitesse
3- Normal, Des raccords qualifiés de Normale mais bon, c'est la moyenne
4- Broad, les raccords seront beaucoup plus progressifs. Si vous avez de la place et de grands rayons.
Il est également possible de définir le facteur utilisé dans une formule pour calculer les valeurs grisées, champs 'Value'.
Autant s'en tenir aux valeurs proposées, c'est plus simple mais pour ceux qui sont vraiment intéressés et qui veulent approcher de la réalité, si c'est faisable, touche 'Help' ou vous aurez la formule utilisée.
Notez que l'icône 'Easement' adapte son libellé par rapport au setting en cours:
Ce qui peut être d'une bonne aide surtout si votre outil 'Join' ne veut plus fonctionner, penser à vérifier.
Bien faisons un essai, je n'utiliserai que le setting 'Normal' pour ne pas compliquer les choses. Nos deux sections reliées par une courbe sans 'Easement' et, en dessous, avec 'Easement Normal'. J'ai tenté de garder un rayon le plus près possible de 65cm pour la partie centrale. Elles sont faites avec l'outil 'Join':

Les petits traits rouge marque les raccords entre sections de voie et la ligne rouge matérialise l'axe de la voie (décallé pour ne pas encombrer). On constate que l'on obtient bien un raccord parabolique. A noter que dans l'écran de gestion, l'information en regard de R est le rayon minimum autorisé dans la partie centrale. En dessous, pas de raccord possible. Il faut alors modifier le setting vers 'Broad' ou modifier Value vers des valeurs entre 0 et 0,5.
Il en est de même pour les courbes - contre courbes avec cette petite nuance qu'il est quasi impossible d'avoir une symétrie entre les deux courbes. Pour réaliser de tels enchainements, 2 méthodes simples:
1- vous placez un morceau de voie droite et oblique entre les deux courbes, là ou devrait passer la voie, puis outil 'Join' vous reconstruisez la section.
2- Avec l'outil 'Extend Track' et le click droit, vous réalisez la première courbe passant par le point obligatoire, puis outil 'Join' pour terminer la contre courbe.
Les deux solutions :
1 avec voie droite:
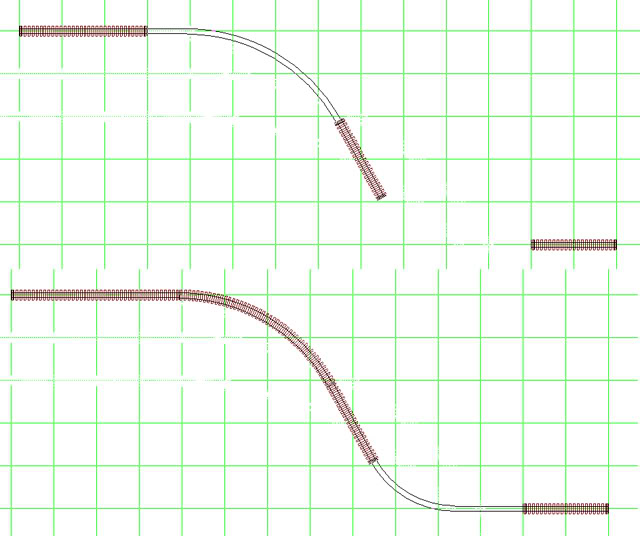
2 en utilisant l'Extend puis Join
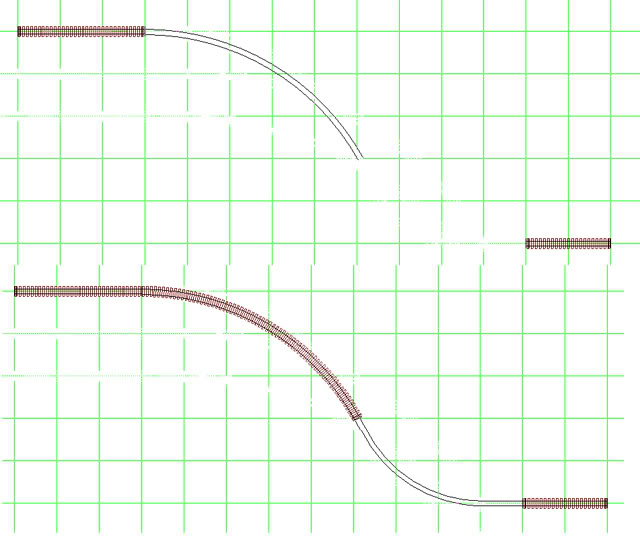
La première est la moins mauvaise car elle inclut une section de voie droite, ce qui est toujours préférable. Maintenant en utilisant la méthode 2 mais avec les raccords paraboliques et comparée, au dessus, à la méthode sans.

On retrouve le même effet de voie en alignement au centre sauf qu'ici il s'agit de transitions 'soft'. Maintenant, qu'elle est la meilleurs, le débat est ouvert.
Prochaine étape, une petite révision des points laissés en suspend depuis le début.
Stef

Steamystef- Sous-Chef de Gare
- Date d'inscription : 10/05/2007
Echelle(s) que je pratique : Vapeur en vrai et en petit
Digital - Analogique : Digital
 Re: XTrkCAD: petit tuto
Re: XTrkCAD: petit tuto
Bon, pour ce post, nous allons parcourir les derniers écrans d'option et décrire la gestion des niveaux et 'Layers'.
Les écrans d'options disponibles:
L'écran de gestion des 'Fonts' pour les caractères:

Cet écran n'a de sens que sur la version Linux. Il permet de modifier le type de Font utilisé pour les divers textes affichés à l'écran. Pour ce qui est de la taille, il vous est toujours loisible de la modifier via la barre d'information en bas de page lors de la mise en place d'un texte.
L'écran de gestion des 'Couleurs':
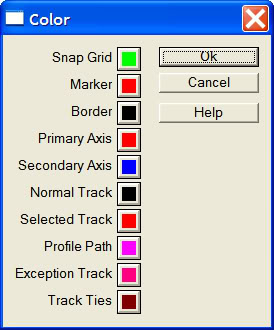
La gestion des couleurs permet d'adapter à vos préférences l'affichage de divers éléments dans le soft. Pour ma part, je n'ai jamais modifié cette partie mais je pense que c'est affaire de gout
La gestion des niveaux, élévations, etc. permet de s'assurer que notre futur réseau est réaliste d'un point de vue 'Rampes' et 'Pentes' et que les voies qui se croisent ne seront pas dans le chemin l'une de l'autre! Bon, ne vous attendez pas à un système d'alertes hyper complet avec alarmes. Vous devrez vérifier beaucoup de choses par vous même mais dans l'ensemble, c'est largement suffisant.
Sur base d'un plan plus ou moins complexe que vous aurez dessiné, nous allons placer nos premières données d'élévation. Le réseau à préparer #B2 :

Rien de bien compliqué, ce serait inutile. Nous allons, pour commencer, préparer notre config pour afficher une alerte au cas ou notre taux de pente . rampe était trop grand. Pour ce faire, 'Options -> Preference' et dans le champ 'Maximum Track Grade', vous placez la valeur 3.00. Par après, ce sera votre choix .
.
Vous avez votre petit réseau de test devant vous ? Non, la pose en elle même est classique. Un aiguillage 'à gauche', une première 'extension' de la partie commune pour représenter le reste du réseau. Une seconde extension de la voie en alignement, la plus longue possible. Une troisième de la voie déviée composée comme suite: un alignement de 28cm, une courbe allongée d'environ 180cm, une courbe plus serrée de 1m croisant la voie en alignement. Ensuite, à l'aide de l'outil 'Split Track', vous placez un joint de part et d'autre de la voie en alignement. Vous sélectionnez la voie courbe entre ces deux joints et vous la définissez en 'Tunnel'. Au final, vous aurez quelque chose ressemblant à mon plan
Il est important de placer des joints sur la voie courbe car c'est sur ces joints que nous allons définir les données d'élévation. Pour ce faire, vous sélectionnez l'icône 'Change Elevation'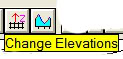 , celle de gauche. Elle vous donnera accès à l'écran suivant:
, celle de gauche. Elle vous donnera accès à l'écran suivant:
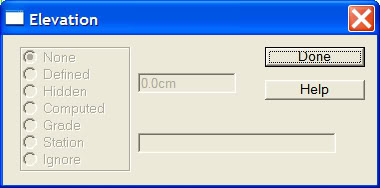
Chaque point de référence peut se voir assigner une information via cet écran. Information qui se répartissent comme suite:
None Aucune donnée de définie
Defined L'élévation est précisée via le champ de gauche et imposée
Hidden L'élévation est également précisée, mais ne sera pas affichée sur le plan (pas de label)
Computed Vous laissez le soft calculer la hauteur et l'afficher via le label
Grade Idem mais ici, vous aurez le taux de pente dans le label
Station Idem mais vous pourrez donner l'intitulé à afficher
Ignore Ce point ne sera pas calculé, performance
Avec ces éléments, vous allez commencer par définir l'élévation sur le premier point de référence de la voie déviée, vous l'initialisez comme suite: 'Defined' et '0 cm'. Vous placez votre fenêtre d'élévation au dessus de l'aiguillage:
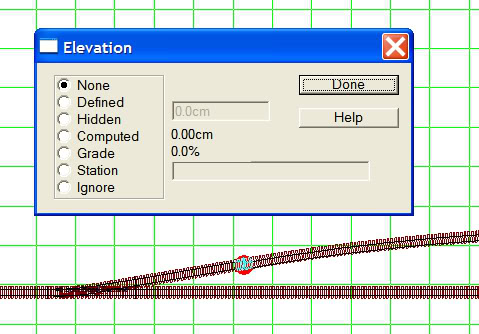
Et avec le pointeur, vous faites un click gauche sur ce point de référence.
Ensuite, vous introduisez les informations:
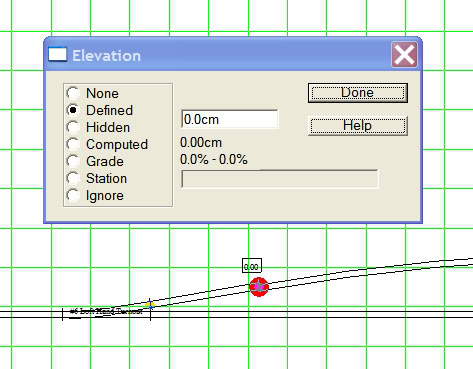
Si vous n'avez pas de label affiché, 'Options -> Display' puis pour le champs 'Label Enable', vous sélectionnez 'Track Description'. Vous devrez peut-être déplacer le label hors de la voie en utilisant l'icône à gauche de celle utilisée pour l'écran d'élévation 'Move a Label'.
Répétez l'opération pour le point de référence placé au premier portail du tunnel et donnez lui les valeurs 'Defined' et '-6cm'. Si en quittant votre gestion des élévations, vous avez votre voie affichée en rouge, votre pente est supérieure à la valeur définir via les options. Soit vous vous permettez plus, soit vous allongez la voie avant le tunnel.
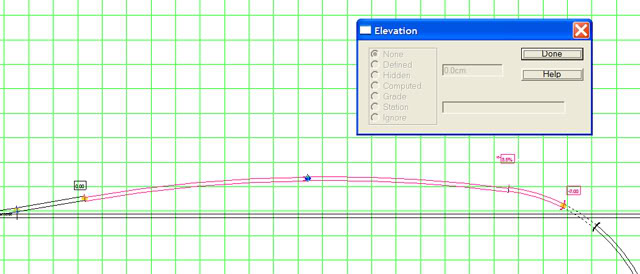
Comme toutes ces données sont calculées et affichées en temps réel, il peut arriver que l'affichage ne soit pas exactement à jour. Dans ce cas, vous pouvez forcer une recalcul complet histoire d'avoir les bonnes données, 'Change -> Recompute Elevations'.
Prochain post, encore de l'élévation du profil, etc!
Stef
Les écrans d'options disponibles:
L'écran de gestion des 'Fonts' pour les caractères:

Cet écran n'a de sens que sur la version Linux. Il permet de modifier le type de Font utilisé pour les divers textes affichés à l'écran. Pour ce qui est de la taille, il vous est toujours loisible de la modifier via la barre d'information en bas de page lors de la mise en place d'un texte.
L'écran de gestion des 'Couleurs':
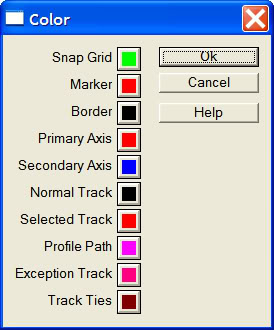
La gestion des couleurs permet d'adapter à vos préférences l'affichage de divers éléments dans le soft. Pour ma part, je n'ai jamais modifié cette partie mais je pense que c'est affaire de gout
La gestion des niveaux, élévations, etc. permet de s'assurer que notre futur réseau est réaliste d'un point de vue 'Rampes' et 'Pentes' et que les voies qui se croisent ne seront pas dans le chemin l'une de l'autre! Bon, ne vous attendez pas à un système d'alertes hyper complet avec alarmes. Vous devrez vérifier beaucoup de choses par vous même mais dans l'ensemble, c'est largement suffisant.
Sur base d'un plan plus ou moins complexe que vous aurez dessiné, nous allons placer nos premières données d'élévation. Le réseau à préparer #B2 :

Rien de bien compliqué, ce serait inutile. Nous allons, pour commencer, préparer notre config pour afficher une alerte au cas ou notre taux de pente . rampe était trop grand. Pour ce faire, 'Options -> Preference' et dans le champ 'Maximum Track Grade', vous placez la valeur 3.00. Par après, ce sera votre choix
Vous avez votre petit réseau de test devant vous ? Non, la pose en elle même est classique. Un aiguillage 'à gauche', une première 'extension' de la partie commune pour représenter le reste du réseau. Une seconde extension de la voie en alignement, la plus longue possible. Une troisième de la voie déviée composée comme suite: un alignement de 28cm, une courbe allongée d'environ 180cm, une courbe plus serrée de 1m croisant la voie en alignement. Ensuite, à l'aide de l'outil 'Split Track', vous placez un joint de part et d'autre de la voie en alignement. Vous sélectionnez la voie courbe entre ces deux joints et vous la définissez en 'Tunnel'. Au final, vous aurez quelque chose ressemblant à mon plan
Il est important de placer des joints sur la voie courbe car c'est sur ces joints que nous allons définir les données d'élévation. Pour ce faire, vous sélectionnez l'icône 'Change Elevation'
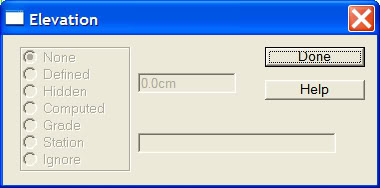
Chaque point de référence peut se voir assigner une information via cet écran. Information qui se répartissent comme suite:
None Aucune donnée de définie
Defined L'élévation est précisée via le champ de gauche et imposée
Hidden L'élévation est également précisée, mais ne sera pas affichée sur le plan (pas de label)
Computed Vous laissez le soft calculer la hauteur et l'afficher via le label
Grade Idem mais ici, vous aurez le taux de pente dans le label
Station Idem mais vous pourrez donner l'intitulé à afficher
Ignore Ce point ne sera pas calculé, performance
Avec ces éléments, vous allez commencer par définir l'élévation sur le premier point de référence de la voie déviée, vous l'initialisez comme suite: 'Defined' et '0 cm'. Vous placez votre fenêtre d'élévation au dessus de l'aiguillage:
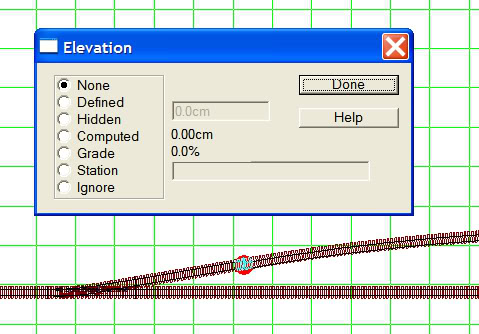
Et avec le pointeur, vous faites un click gauche sur ce point de référence.
Ensuite, vous introduisez les informations:
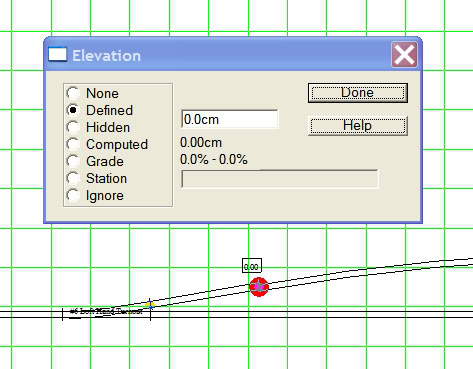
Si vous n'avez pas de label affiché, 'Options -> Display' puis pour le champs 'Label Enable', vous sélectionnez 'Track Description'. Vous devrez peut-être déplacer le label hors de la voie en utilisant l'icône à gauche de celle utilisée pour l'écran d'élévation 'Move a Label'.
Répétez l'opération pour le point de référence placé au premier portail du tunnel et donnez lui les valeurs 'Defined' et '-6cm'. Si en quittant votre gestion des élévations, vous avez votre voie affichée en rouge, votre pente est supérieure à la valeur définir via les options. Soit vous vous permettez plus, soit vous allongez la voie avant le tunnel.
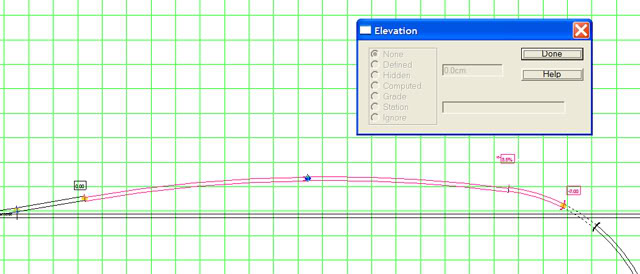
Comme toutes ces données sont calculées et affichées en temps réel, il peut arriver que l'affichage ne soit pas exactement à jour. Dans ce cas, vous pouvez forcer une recalcul complet histoire d'avoir les bonnes données, 'Change -> Recompute Elevations'.
Prochain post, encore de l'élévation du profil, etc!
Stef

Steamystef- Sous-Chef de Gare
- Date d'inscription : 10/05/2007
Echelle(s) que je pratique : Vapeur en vrai et en petit
Digital - Analogique : Digital
 Re: XTrkCAD: petit tuto
Re: XTrkCAD: petit tuto
Suite sur l'élévation,
Une fois que vous aurez déterminé les points de référence fixes (positifs ou négatifs) il vous est possible de visualiser, pour un chemin particulier, l'allure générale de la ligne. Par exemple, sur notre exemple, où j'ai ajouté une cote d'élévation au niveau de la fin de la voie déviée (-5cm), on obtient ce profil:
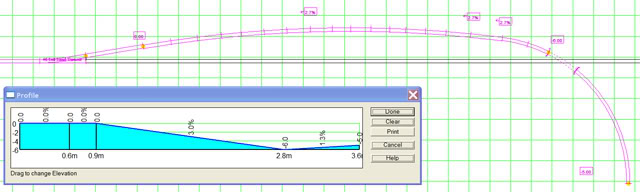
On voit clairement le profil de la voie, on voit également que XTrkCad, dans sa version actuelle, ne gère pas encore les raccords parabolique verticaux mais je ne doute pas que cela vienne un jour. Le tout s'est d'en tenir compte en réduisant votre taux maximum.
Sur cette autre vue, j'ai zoomé pour montrer l'affichage du gradient en intermédiaire:
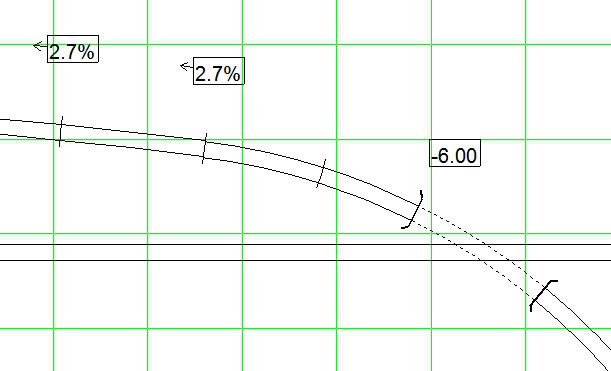
Quid maintenant pour ce qui est de la gestion des spirales pour 'rattraper' des différences de niveaux. Voici un petit test, deux voies à rattraper avec une spirale, l'une à 0cm de hauteur, l'autre à 20cm:
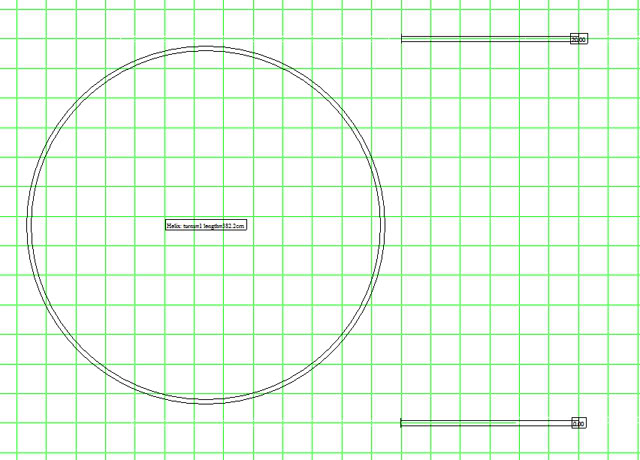
Si on regarde les caractéristiques de la spirale avant connexion aux voies (Icône 'Describe Object'):

Nous la connectons aux deux voies via l'outil 'Join' puis, à nouveau 'Describe Object':
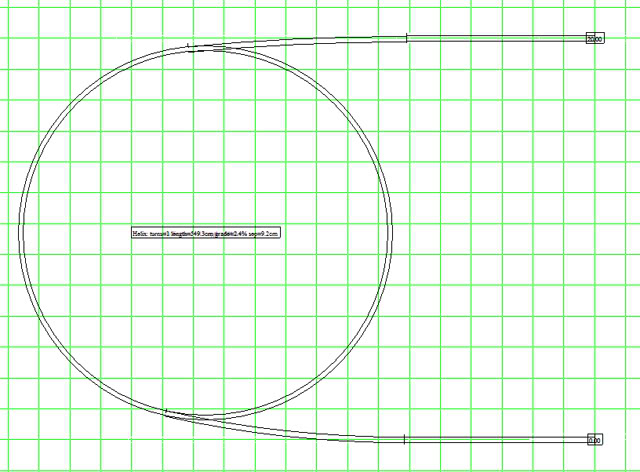
et:
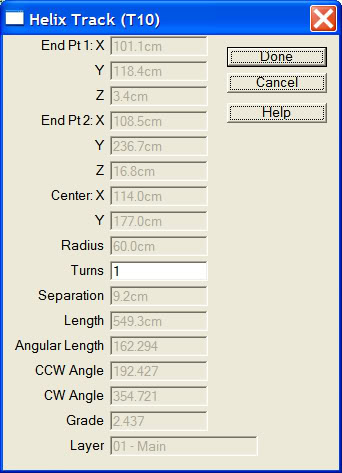
Ce dernier est à comparer avec le tableau avant connexion. On constate que les points de raccordement sont décrits, que nous avons le gradient de la montée ainsi que la différence entre deux niveaux ('Separation'). Seul le nombre de tours est modifiable, actuellement '1'.
Changeons l'altitude du point haut pour passer à 30cm et observons le résultat:
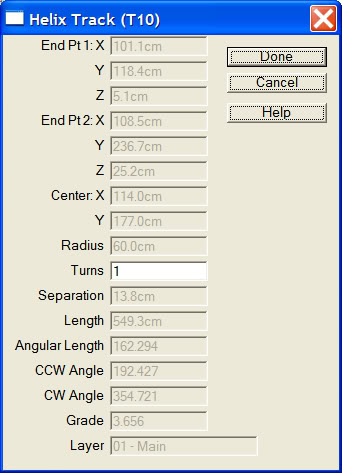
Le gradient est passé à 3.656 alors que la séparation est à 13,8cm. Normalement, la voie sera affichée en rouge, 'Ctrl' + 'L' pour rafraichir ou recalculer si jamais. En modifiant à 2 le nombre de tours, on retrouve un gradient correcte et une séparation de 9,4cm, tout à fait correcte.
Une autre petite facilité qui pourra s'avérer utile si vous avez un réseau assez complexe dont une partie doit être relevée ou abaissée. Sélectionnez les sections de voie à traiter, puis via le menu 'Change -> Raise/Lower Elevations', vous aurez accès à un petit écran vous permettant de fournir la valeur à ajouter aux gradients existants (positive ou négative). Il n'est pas nécessaire de sélectionner toutes les sections de voies intermédiaires mais bien les points de référence sur lesquels vous aurez imposé une élévation (on les visualise avec un petit point jaune lorsque l'on est en mode 'Change Elevations'). J'en profite, pour vous montrer les divers cas et la traduction à l'écran:
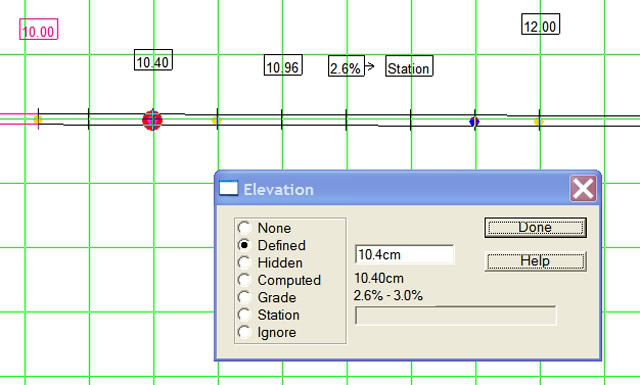
Entre deux points de référence ou je définis les altitude de 10 et 12cm, dans l'ordre de gauche à droite, point de référence;
- None: rien n'a été défini sur ce point
- Defined et Sélectionné, l'écran visualise ses informations (10.40cm) (représenté par un gros point rouge)
- Hidden: pas de données affichées sur le plan mais une altitude imposée est définie (représenté par un point orange)
- Computed: La valeur affichée est celle calculée en ce point (10.96cm)
- Grade: Le gradient est calculé à 2,6% montée vers la droite
- Station: Une petite station
- Ignore: Le point de référence n'est pas repris dans les calculs, (représenté par un point bleu)
Les points 'Defined' étant représentés par un point orange.
Rem 1: Lorsque vous êtes en mode de définition des altitude donc si vous avez ce petit écran devant vous:
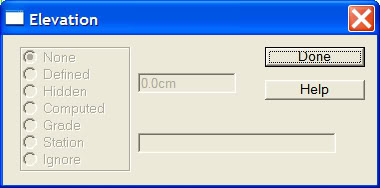
en positionnant votre pointeur sur la voie puis en faisant 'Shift' + 'Left Click', vous définirez un point de référence où vous pourrez assigner une info.
Rem 2:Vous ferez attention que les points définis comme 'Ignore' bloquent le calcul de la courbe d'élévation, à n'utiliser que si c'est vraiment nécessaire.
Prochain post, la définition de nouveaux éléments de voie et la création d'appareils de voie sur le plan.
Stef
Une fois que vous aurez déterminé les points de référence fixes (positifs ou négatifs) il vous est possible de visualiser, pour un chemin particulier, l'allure générale de la ligne. Par exemple, sur notre exemple, où j'ai ajouté une cote d'élévation au niveau de la fin de la voie déviée (-5cm), on obtient ce profil:
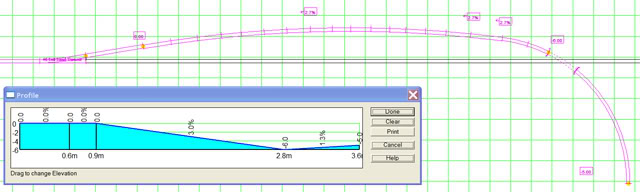
On voit clairement le profil de la voie, on voit également que XTrkCad, dans sa version actuelle, ne gère pas encore les raccords parabolique verticaux mais je ne doute pas que cela vienne un jour. Le tout s'est d'en tenir compte en réduisant votre taux maximum.
Sur cette autre vue, j'ai zoomé pour montrer l'affichage du gradient en intermédiaire:
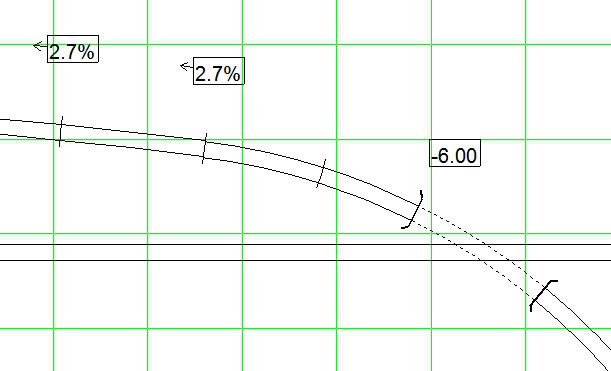
Quid maintenant pour ce qui est de la gestion des spirales pour 'rattraper' des différences de niveaux. Voici un petit test, deux voies à rattraper avec une spirale, l'une à 0cm de hauteur, l'autre à 20cm:
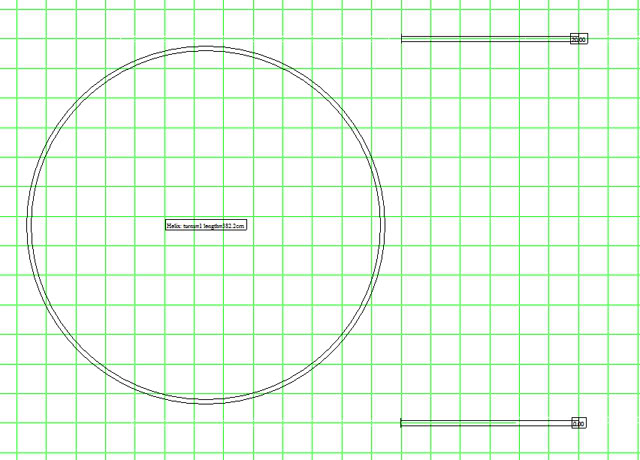
Si on regarde les caractéristiques de la spirale avant connexion aux voies (Icône 'Describe Object'):

Nous la connectons aux deux voies via l'outil 'Join' puis, à nouveau 'Describe Object':
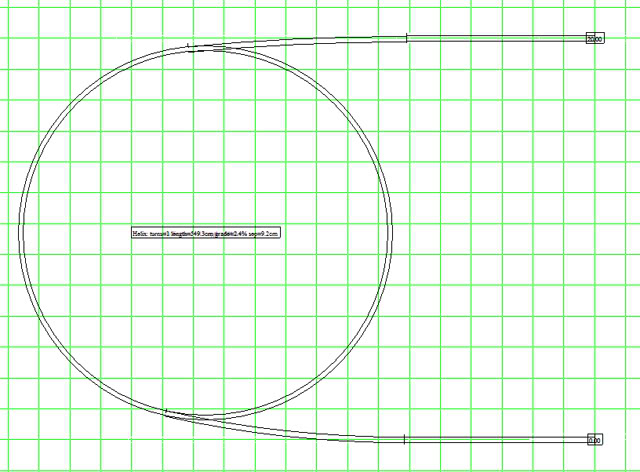
et:
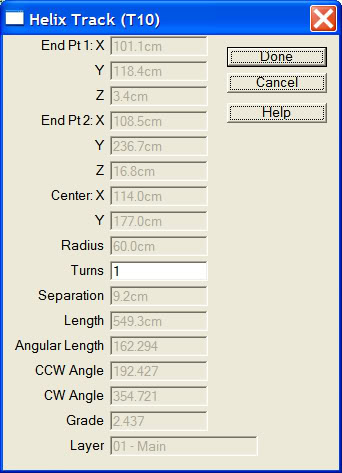
Ce dernier est à comparer avec le tableau avant connexion. On constate que les points de raccordement sont décrits, que nous avons le gradient de la montée ainsi que la différence entre deux niveaux ('Separation'). Seul le nombre de tours est modifiable, actuellement '1'.
Changeons l'altitude du point haut pour passer à 30cm et observons le résultat:
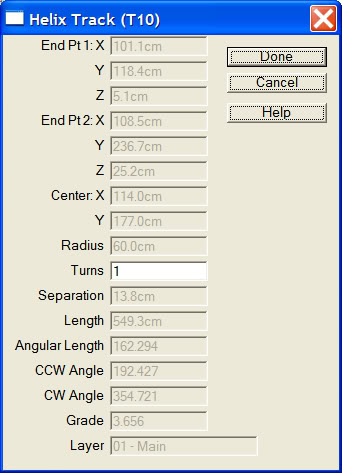
Le gradient est passé à 3.656 alors que la séparation est à 13,8cm. Normalement, la voie sera affichée en rouge, 'Ctrl' + 'L' pour rafraichir ou recalculer si jamais. En modifiant à 2 le nombre de tours, on retrouve un gradient correcte et une séparation de 9,4cm, tout à fait correcte.
Une autre petite facilité qui pourra s'avérer utile si vous avez un réseau assez complexe dont une partie doit être relevée ou abaissée. Sélectionnez les sections de voie à traiter, puis via le menu 'Change -> Raise/Lower Elevations', vous aurez accès à un petit écran vous permettant de fournir la valeur à ajouter aux gradients existants (positive ou négative). Il n'est pas nécessaire de sélectionner toutes les sections de voies intermédiaires mais bien les points de référence sur lesquels vous aurez imposé une élévation (on les visualise avec un petit point jaune lorsque l'on est en mode 'Change Elevations'). J'en profite, pour vous montrer les divers cas et la traduction à l'écran:
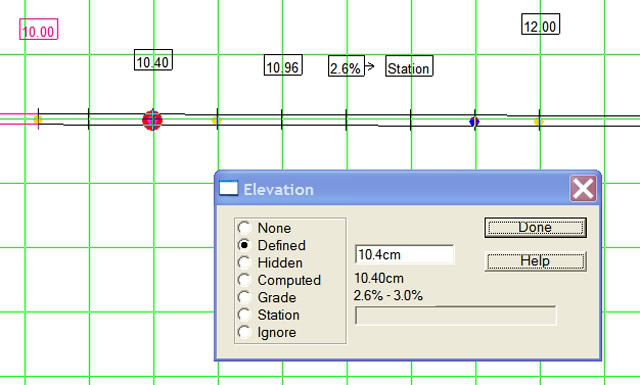
Entre deux points de référence ou je définis les altitude de 10 et 12cm, dans l'ordre de gauche à droite, point de référence;
- None: rien n'a été défini sur ce point
- Defined et Sélectionné, l'écran visualise ses informations (10.40cm) (représenté par un gros point rouge)
- Hidden: pas de données affichées sur le plan mais une altitude imposée est définie (représenté par un point orange)
- Computed: La valeur affichée est celle calculée en ce point (10.96cm)
- Grade: Le gradient est calculé à 2,6% montée vers la droite
- Station: Une petite station
- Ignore: Le point de référence n'est pas repris dans les calculs, (représenté par un point bleu)
Les points 'Defined' étant représentés par un point orange.
Rem 1: Lorsque vous êtes en mode de définition des altitude donc si vous avez ce petit écran devant vous:
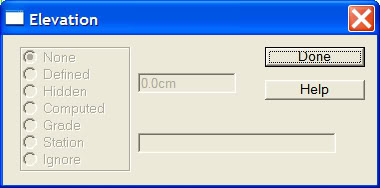
en positionnant votre pointeur sur la voie puis en faisant 'Shift' + 'Left Click', vous définirez un point de référence où vous pourrez assigner une info.
Rem 2:Vous ferez attention que les points définis comme 'Ignore' bloquent le calcul de la courbe d'élévation, à n'utiliser que si c'est vraiment nécessaire.
Prochain post, la définition de nouveaux éléments de voie et la création d'appareils de voie sur le plan.
Stef

Steamystef- Sous-Chef de Gare
- Date d'inscription : 10/05/2007
Echelle(s) que je pratique : Vapeur en vrai et en petit
Digital - Analogique : Digital
 Re: XTrkCAD: petit tuto
Re: XTrkCAD: petit tuto
La définition de nouveaux éléments de voie et la création d'appareils de voie sur le plan.
J'espère que vous avez pratiqué quelque peu depuis le mois de septembre, sinon, il est temps de reprendre vos 'souris' en main!
Nous allons donc débuter par la création de quelques éléments de voie, en premier une voie droite (Straight Section). Mais avant tout, une remarque importante!
Les éléments que vous allez décrire via cette méthode seront classés et associés à l'écartement courant (HO, HOm, N, etc.) Gardez bien cela à l'esprit car vous pourriez avoir des surprises par après.
Bien débutons, pour cela, vous accédez au menu via
'Manage' -> 'Turnout Designer' -> 'Straight Section':
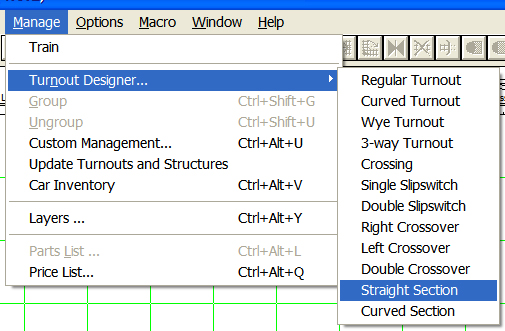
Une fenêtre de composition est affichée pour fournir les informations importantes:
Lenght: la longueur de l'élément de voie, ici en Cm
Manufacturer: Si vous transposez des voies du commerce, le nom du fabricant, sinon à vous de choisir
Description: Histoire de retrouver l'élément dans la liste des éléments disponibles
# : Un numéro de 'catalogue' ou un numéro croissant
Rodbad Width: Va permettre de tracer deux lignes parallèle de part et d'autre de l'axe à la distance indiquée en cm + un demi écartement. Dans mon exemple, l'écart entre les deux lignes sera de 7,65cm. Ne rien mettre sinon
Line Width: Epaisseur du trait pour ces lignes
Color: la couleur de ces lignes
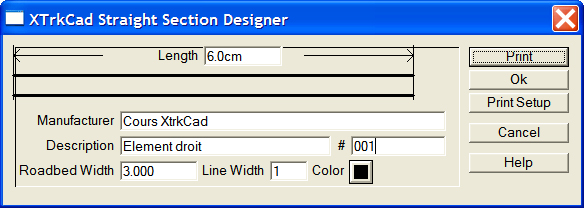
Pour éditer vos éléments de voie, vous pouvez utiliser l'option
'Management' -> 'Custom Management'
Qui va ouvrir une fenêtre avec la liste de vos propres appareils de voie et vous permettre de les gérer (dont l'édition). Attention à nouveau, toutes vos créations dans tous les écartements seront reprises ici :
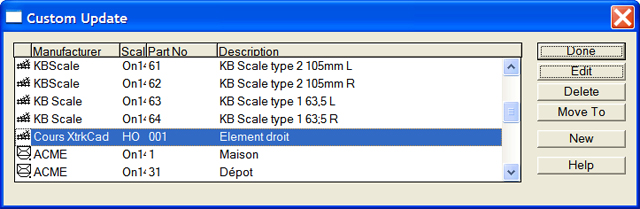
Plus compliqué, la création d'appareils de voie plus complexes. Nous prendrons le cas d'un aiguillage simple, sachant que pour les autres, on pourra suivre une procédure similaire. On prend donc l'option
'Manage' -> 'Turnout Manager' -> 'Regular Turnout'
pour avoir cet écran de définition:

Vous tracassez pas pour les notions 'Gauche' 'Droite', le programme s'en occupe tout seul. Même procédure que pour un élément droit et il me reste à décrire les informations importantes:
Lenght (supérieur): la longueur de la voie déviée mesurée parallèlement à l'axe d'origine (ici, c'est le même que pour la voie en alignement. Mais dans un aiguillage courbe, vous aurez deux offset à préciser ! )
Angle: l'angle en degré ou le numéro de la pointe de coeur, ceci dépend de ce que vous avez sélectionné avec les boutons à droite notés 'Frog #' et 'Degrees'. Pour ce qui du numéro de croisement, on y reviendra.
Offset: L'écartement entre la voie déviée et la voie droite mesuré perpendiculairement à l'axe de la voie droite.
Lenght (inférieur): la longueur de la voie droite
Et enfin des infos déjà décrites dont les deux descriptions et numéros pour les deux nouveaux appareils de voie. La longueur des lames d'aiguillage n'est pas spécifiée car inutile pour le dessin mais vous pouvez la préciser dans la description!
Vous aurez remarqué qu'il est possible de créer des appareils de voie aussi complexe que des aiguillages courbes, triples, symétriques, des croisements, des jonction simples ou doubles, des liaisons simples ou doubles et des éléments de voie. Il ne s'agit pas de reproduire exactement des éléments du commerce ou des prototypes en plaçant des détails comme les contre rails mais juste de permettre d'avoir des objets ayant l'encombrement réel de ces appareils!
Petite info: Les diverses extrémités de votre appareil de voie pourront être étendues avec l'outil 'Extend a track' mais par défaut, c'est toujours en alignement! Si vous voulez avoir une courbe, même outil mais click droit au lieu de click gauche et surveillé l'info du rayon de courbure en dessinant votre extension. Vous pourrez la réduire par après avec le click gauche pour la ramener à une longueur correcte!
Prochaine étape, créer un appareil complexe directement sur le plan! Là, c'est moins simple mais peut être utile!
A+
Stef
J'espère que vous avez pratiqué quelque peu depuis le mois de septembre, sinon, il est temps de reprendre vos 'souris' en main!
Nous allons donc débuter par la création de quelques éléments de voie, en premier une voie droite (Straight Section). Mais avant tout, une remarque importante!
Les éléments que vous allez décrire via cette méthode seront classés et associés à l'écartement courant (HO, HOm, N, etc.) Gardez bien cela à l'esprit car vous pourriez avoir des surprises par après.
Bien débutons, pour cela, vous accédez au menu via
'Manage' -> 'Turnout Designer' -> 'Straight Section':
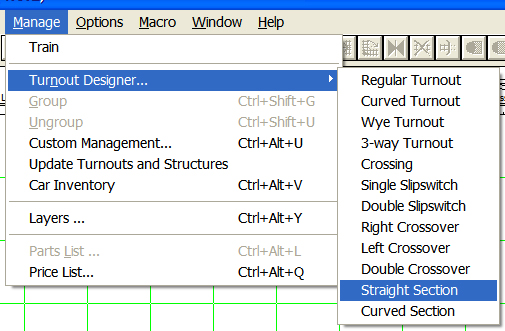
Une fenêtre de composition est affichée pour fournir les informations importantes:
Lenght: la longueur de l'élément de voie, ici en Cm
Manufacturer: Si vous transposez des voies du commerce, le nom du fabricant, sinon à vous de choisir
Description: Histoire de retrouver l'élément dans la liste des éléments disponibles
# : Un numéro de 'catalogue' ou un numéro croissant
Rodbad Width: Va permettre de tracer deux lignes parallèle de part et d'autre de l'axe à la distance indiquée en cm + un demi écartement. Dans mon exemple, l'écart entre les deux lignes sera de 7,65cm. Ne rien mettre sinon
Line Width: Epaisseur du trait pour ces lignes
Color: la couleur de ces lignes
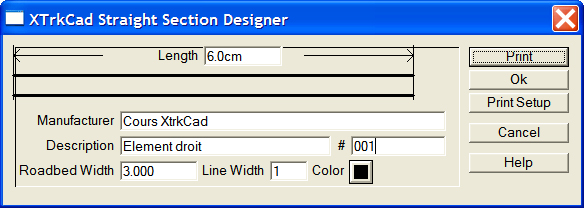
Pour éditer vos éléments de voie, vous pouvez utiliser l'option
'Management' -> 'Custom Management'
Qui va ouvrir une fenêtre avec la liste de vos propres appareils de voie et vous permettre de les gérer (dont l'édition). Attention à nouveau, toutes vos créations dans tous les écartements seront reprises ici :
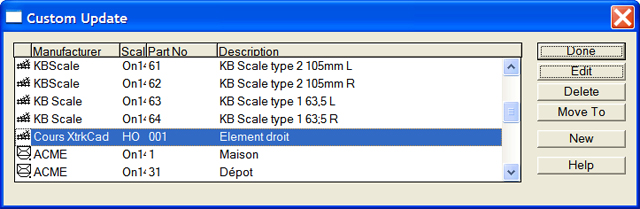
Plus compliqué, la création d'appareils de voie plus complexes. Nous prendrons le cas d'un aiguillage simple, sachant que pour les autres, on pourra suivre une procédure similaire. On prend donc l'option
'Manage' -> 'Turnout Manager' -> 'Regular Turnout'
pour avoir cet écran de définition:

Vous tracassez pas pour les notions 'Gauche' 'Droite', le programme s'en occupe tout seul. Même procédure que pour un élément droit et il me reste à décrire les informations importantes:
Lenght (supérieur): la longueur de la voie déviée mesurée parallèlement à l'axe d'origine (ici, c'est le même que pour la voie en alignement. Mais dans un aiguillage courbe, vous aurez deux offset à préciser ! )
Angle: l'angle en degré ou le numéro de la pointe de coeur, ceci dépend de ce que vous avez sélectionné avec les boutons à droite notés 'Frog #' et 'Degrees'. Pour ce qui du numéro de croisement, on y reviendra.
Offset: L'écartement entre la voie déviée et la voie droite mesuré perpendiculairement à l'axe de la voie droite.
Lenght (inférieur): la longueur de la voie droite
Et enfin des infos déjà décrites dont les deux descriptions et numéros pour les deux nouveaux appareils de voie. La longueur des lames d'aiguillage n'est pas spécifiée car inutile pour le dessin mais vous pouvez la préciser dans la description!
Vous aurez remarqué qu'il est possible de créer des appareils de voie aussi complexe que des aiguillages courbes, triples, symétriques, des croisements, des jonction simples ou doubles, des liaisons simples ou doubles et des éléments de voie. Il ne s'agit pas de reproduire exactement des éléments du commerce ou des prototypes en plaçant des détails comme les contre rails mais juste de permettre d'avoir des objets ayant l'encombrement réel de ces appareils!
Petite info: Les diverses extrémités de votre appareil de voie pourront être étendues avec l'outil 'Extend a track' mais par défaut, c'est toujours en alignement! Si vous voulez avoir une courbe, même outil mais click droit au lieu de click gauche et surveillé l'info du rayon de courbure en dessinant votre extension. Vous pourrez la réduire par après avec le click gauche pour la ramener à une longueur correcte!
Prochaine étape, créer un appareil complexe directement sur le plan! Là, c'est moins simple mais peut être utile!
A+
Stef

Steamystef- Sous-Chef de Gare
- Date d'inscription : 10/05/2007
Echelle(s) que je pratique : Vapeur en vrai et en petit
Digital - Analogique : Digital
 Re: XTrkCAD: petit tuto
Re: XTrkCAD: petit tuto
jmcar17 a écrit:Salut, Stef
...
Puis, suite à tes conseils, pour tester également, j'ai aussi téléchargé et installé. J'ai un petit souci en suivant ton tutoriel, dès le début, une fois ajouté la première voie droite, je clique sur l'icône indiquée sur ton tableau pour les voies courbes, mais je ne vois pas la liste des voies proposées, la zone reste blanche. Peut-être faut-il prédéfinir une fabriquant ? Mais je n'ai pas trouvé où. De plus, il ne m'a jamais été demandé de saisir une clé, dans le processus d'installation. Je suis perplexe.
Merci de tes conseils.
Salut,
Si tu ne vois pas d'éléments de voie dans la liste, cela peut-être du à deux raisons; soit tu utilise une échelle pour laquelle tu n'as pas d'éléments prédéfinis, soit le programme n'a pas chargé les éléments prédéfinis.
Dans le premier cas, fais un essai en HO, la liste est assez complète.
Dans le second, j'ai donné un peu plus loin dans les explications, la manière de 'choisir' les éléments par constructeur. Tu peux utiliser la même procédure pour vérifier ce qui est chargé:
stef sur PME a écrit:Maintenant, si vous avez un fabriquant de prédilection, il serait bien de n'avoir, dans la barre des éléments de voie, que celles de ce fabriquant.
Donc: 'File -> Parameter Files' qui vous donnera accès à l'écran suivant:
Chaque constructeur se voit assigner pour chaque set de voie, un fichier de config (il se trouve dans le répertoire 'param' du répertoire d'installation). Cet écran vous donne la liste actuellement 'chargée' dans l'éditeur et donc disponible pour votre réseau.
ainsi que ceci pour vérifier si ton install est bonne!
stef sur PME a écrit:Toutes les librairies se retrouvent dans le répertoire d'installation du soft, sous répertoire 'param'. Pour moi, c'est donc 'c:/Program Files/XtrkCAD4/param'. Dedans on y retrouve cette liste de fichiers:
S'il vous en manque, il faut réinstaller la 4.0.2
A ce sujet, mon petit Storm, ton titre de fenêtre XTrkCad semble indiquer une version '4.0.1', ce qui pourrait expliquer la différence. Vérification via 'Help -> about' pour avoir:
Pour ce qui est d'un clé d'enregistrement, la version 4.0.2 n'en exige plus!
J'espère que cela aide
Stef

Steamystef- Sous-Chef de Gare
- Date d'inscription : 10/05/2007
Echelle(s) que je pratique : Vapeur en vrai et en petit
Digital - Analogique : Digital
 Re: XTrkCAD: petit tuto
Re: XTrkCAD: petit tuto
Dernier post!
Pour signaler ceci: il est possible que certaines captures d'écrans ne s'affiche pas, cela sera corrigé progressivement en fonction de mes relectures et transfert d'image vers mon fotki.
Vous aurez peut être remarqué que je réagis sur des commentaires qui ne sont plus lisibles, c'est que j'ai récupéré le tuto ailleurs (il est de moi, pas de soucis) et replacé ici rapidos. Je supprimerai ce qu'il faut d'ici peu.
Bonne lecture
Stef
Pour signaler ceci: il est possible que certaines captures d'écrans ne s'affiche pas, cela sera corrigé progressivement en fonction de mes relectures et transfert d'image vers mon fotki.
Vous aurez peut être remarqué que je réagis sur des commentaires qui ne sont plus lisibles, c'est que j'ai récupéré le tuto ailleurs (il est de moi, pas de soucis) et replacé ici rapidos. Je supprimerai ce qu'il faut d'ici peu.
Bonne lecture
Stef

Steamystef- Sous-Chef de Gare
- Date d'inscription : 10/05/2007
Echelle(s) que je pratique : Vapeur en vrai et en petit
Digital - Analogique : Digital
 Re: XTrkCAD: petit tuto
Re: XTrkCAD: petit tuto
Moi j'ai un problème c'est que j'ai une version plus récente la (4.0.3a) donc il y à plus de commande donc si vous pouvez m'aider SVP
 Re: XTrkCAD: petit tuto
Re: XTrkCAD: petit tuto
Je viens de découvrir seulement ce post !
Très bon "tuto" (comme je les aime..)
Très bon "tuto" (comme je les aime..)
______________________________________________________________________________________________
L'expérience est une lanterne attachée dans notre dos, qui n'éclaire que le chemin parcouru.
Confucius
A bientôt Invité
 et bonne journée Amicalement Jean-Claude
et bonne journée Amicalement Jean-Claude
Le réseau de PapyBricolo Première partie
Le réseau de PapyBricolo Seconde partie
Le p'tit train de Jicé

Papybricolo- Administrateur
- Date d'inscription : 21/01/2010
Echelle(s) que je pratique : H0 2 Rails & HOm, époques III à V
Digital - Analogique : DCC: avec centrale ECoS V2, réseau piloté par logiciel Train Controller V.10 Gold, décodeurs locos: ESU, Lenz, Zimo, Kuehn, et Ulhlenbrock. Modules électroniques CDF. -

 Re: XTrkCAD: petit tuto
Re: XTrkCAD: petit tuto
super logiciel mais j'ai un hic, je ne vois pas les différents types de voies! j'ai bien la barre mais pas de voies qui s'affichent ...



Invité- Invité
 Re: XTrkCAD: petit tuto
Re: XTrkCAD: petit tuto
Stéfan, il n'y a plus les images sur ton tuto ?
Elles sont peut-être longues à charger
J'ai rien dit je
Elles sont peut-être longues à charger
J'ai rien dit je


Patniste- Vice-Président de la Compagnie
- Date d'inscription : 23/09/2013
Echelle(s) que je pratique : N
Digital - Analogique : Analogique
 Re: XTrkCAD: petit tuto
Re: XTrkCAD: petit tuto
Il y a eu une période un peu longue où le serveur 'fotki' était en cours de transfert / adaptation. Du coup, les photos étaient pour la plupart non accessibles... désolés.
Pour les voies non visibles, il faut les charger via l'écran ad hoc... voir ...là...
Pour les voies non visibles, il faut les charger via l'écran ad hoc... voir ...là...

Steamystef- Sous-Chef de Gare
- Date d'inscription : 10/05/2007
Echelle(s) que je pratique : Vapeur en vrai et en petit
Digital - Analogique : Digital
 Sujets similaires
Sujets similaires» Futur réseau en Normandie
» Aide XTrkCAD
» Collection des Autorails Français reproduit par ATLAS
» L'informatisation d'un réseau ( tuto de Renaud Yver )
» Tuto pour Digi-Fern Piko
» Aide XTrkCAD
» Collection des Autorails Français reproduit par ATLAS
» L'informatisation d'un réseau ( tuto de Renaud Yver )
» Tuto pour Digi-Fern Piko
Forum Train Miniature :: Modélisme Ferroviaire :: Documentation - Notices -Catalogues... :: Notices DCC : Logiciels, centrales et accessoires
Page 1 sur 1
Permission de ce forum:
Vous ne pouvez pas répondre aux sujets dans ce forum|
|
|